Mündəricat
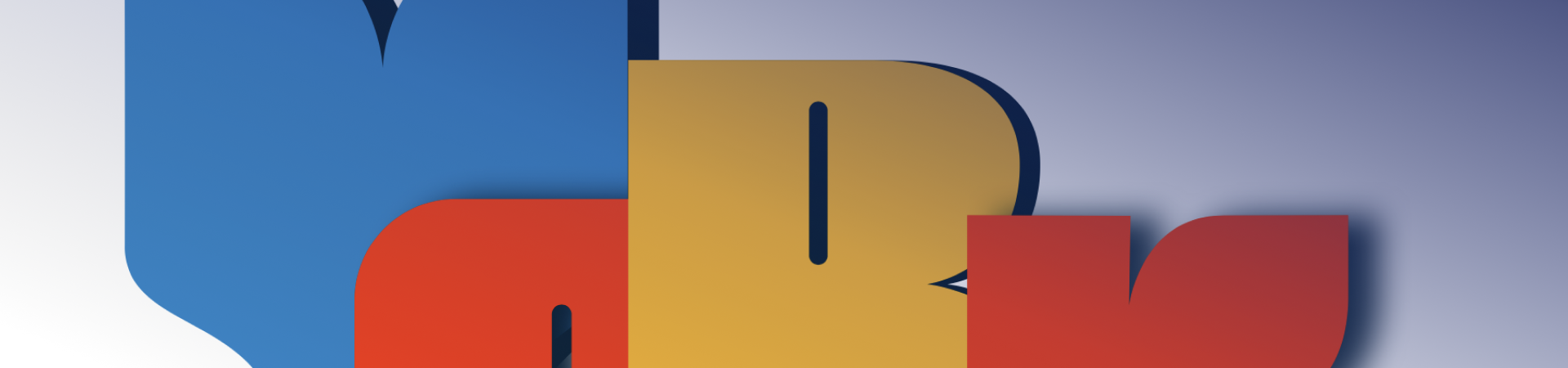
Adobe Illustrator seriyamız sizə vektor dizayn proqramında müxtəlif effektlər yaratmağı öyrənməyə kömək etmək üçün nəzərdə tutulmuşdur. Biz başlanğıc dizaynerlərdən veteranlara qədər hər kəs üçün dizayn prosesini sadələşdirməyə kömək etmək üçün buradayıq! Bu gün biz kölgələrin necə yaradılacağına diqqət yetiririk.
Adobe Illustrator-un mənimsənilməsi üçün müəyyən vaxt tələb olunduğu sirr deyil. Bu, çətin və bir qədər mürəkkəb ola bilən xüsusiyyətlərlə zəngin dizayn proqramıdır. Adobe dəstək icması oradakı Adobe istifadəçiləri üçün bələdçilik və dəstək təklif etməkdə yaxşı iş görür və bu, problemləri həll etmək və öyrənmək üçün faydalı yer ola bilər.
Həmçinin bax: Yaradıcılığınızı Təkmilləşdirmək üçün 16 Gündəlik TəcrübəBiz öz dizayn icmamızla əlaqə saxlamağı sevirik. məsləhətlər və dərsliklər, ona görə də biz düşündük ki, sizə Illustrator-da kölgə yaratmaq haqqında addım-addım məlumat vermək faydalı ola bilər.
Bu məqalədə biz bu barədə ətraflı məlumat verəcəyik. Illustrator-da vektor kölgəsini necə yaratmağı, eləcə də sizə bu effekti Vectornator-da necə tətbiq etməyi öyrətmək, sadəcə olaraq, alternativdən faydalana bilsəniz.
Bir çox dizaynerlər kölgə effektini tənqid etdi, çünki həddindən artıq olduqda dizaynı mübahisəsiz şəkildə poza bilər. Lakin gözəl vektor loqo dizaynında olduğu kimi ölçülü şəkildə istifadə edilən kölgələr dizaynı təkmilləşdirə və ona tərif verə bilər.
Əgər siz hələ də dizayn alətlərinizin iplərini öyrənirsinizsə və effektləri sınaqdan keçirirsinizsə, əlfəcin edin. bu posta qayıtmaq üçünistədiyiniz zaman.
Drop Shadow nədir?
Qrafik dizaynda kölgə obyektə kölgə olan görünüş verən effektdir. Açılan kölgələr təsviri gücləndirir və ona müəyyən ölçü və dərinlik verir.
Drop Shadow vs. Cast Shadow
Illustrator-da siz kölgələr yaratmaqla yanaşı, aşağı kölgələr də yarada bilərsiniz. Bəs fərq nədir?
Düşük kölgələr adətən dekorativdir və şəkillərin görünüşünü yaxşılaşdırmağa xidmət edir, halbuki kölgələr həqiqətən dərinlik və real görünüş əlavə edir, çünki kölgə düşə bilər ( və ya "çəkilmək") real həyatda.
Açılan kölgələr obyekti sanki onun üzərində dayanmış kimi göstərir, buna görə də effekt ən çox mətn və düymələrdə istifadə olunur.
Şəkil Mənbəsi: Pixabay
Digər tərəfdən, kölgələr ayaqda ola biləcək obyektlər üçün istifadə olunur—insan yerdə dayanarkən kölgənin necə düşdüyünü düşünün.
Həmçinin bax: Dizaynerlər üçün Göy qurşağının Rəngləri
Şəkil Mənbəsi: Pixabay
Atılmış Kölgədən Nə Zaman İstifadə Edilməli
Dediyimiz kimi, aşağı kölgələr uçan obyektin illüziyasını verir və düymələr və mətn üçün ən uyğundur . Aktiviniz fona paraleldirsə, siz kölgədən istifadə edəcəksiniz. Bu, aktivin arxa fonda üzdüyü illüziyasını yaradır.
Açılan kölgələr mətni və ya aktivi fondan fərqləndirmək üçün əladır. Bu, əslində aktivi arxa plandan fərqləndirir. Siz həmçinin kölgədən istifadə edə bilərsinizobyektə parıltı effekti verin. Tünd rəng palitrasından fərqli olaraq daha açıq rəngə üstünlük versəniz, o, kölgə deyil, parıltı effekti verəcək.
Illustrator-da Damla Kölgəni Necə Əlavə etməli
Başlamaq üçün , Illustrator sənədinizin açıq olması və kölgə əlavə etmək istədiyiniz aktivin hazır olması lazımdır. Bu aktiv şəkil, mətn və ya hər hansı bir şey ola bilər. Siz birdən çox aktiv daxil edə və bunların hamısına kölgələr əlavə edə bilərsiniz.
Birdən çox obyektdən ibarət aktiviniz ola bilər. İstəyirsinizsə, bütün obyektləri birlikdə seçə və kölgə effektini bütün obyektlərə eyni anda tətbiq edə bilərsiniz.
Aktivlərinizi seçdikdən sonra "effektlər" menyusuna keçin və aşağıdakı seçimləri edin: Effekt -> Stilize -> Açılan kölgə.

Voila! Açılan kölgə dialoq qutunuz aktivinizə əlavə edilmiş kölgə ilə birlikdə ekranda görünəcək. Bu qutuda qısaca izah edəcəyimiz aşağıdakı tənzimlənən funksiyalar var:
- Rejim
- Şəffaflıq
- X ofset
- Y ofset
- Blur
- Rəng
- Qaranlıq
Hazırda baxdığınız kölgə yalnız "ok" düyməsini vurduqdan sonra tətbiq olunacaq. qutuda. "Ləğv et" düyməsini klikləsəniz, yox olacaq. Kölgənin necə görünməsindən razısınızsa, "ok" düyməsini klikləyə bilərsiniz. Əks halda, xassələrdən istifadə edərək, onu öz məmnuniyyətinizə uyğunlaşdıra bilərsinizaşağıda ətraflı təsvir edilmişdir.
Illustrator-da Damla Kölgənin Tənzimlənməsi
Illustrator-da aşağı kölgənizi tənzimləmək üçün bir çox yol var. Şəklinizdən maksimum fayda əldə etmək və istədiyiniz dəqiq görünüşə nail olmaq üçün onun harada düşdüyünü, nə qədər qaranlıq və ya açıq olduğunu, rəngini və bulanıqlığını redaktə edə bilərsiniz.
Bu, siz və ya etdiyiniz yerdir. dizaynınızı bir kölgə ilə qırın. Parametrləri tənzimləməklə siz aktivi müəyyən etmək üçün lazımi məbləği əldə edə bilərsiniz və ya ehtiyatlı deyilsinizsə, onu aşa və qarışıqlıq yarada bilərsiniz. Parametrləri sizin üçün işləyin. Aşağıdakı başlıqların hər biri açılan kölgə dialoq qutusunda fərqli ilkin təyinata istinad edir.
Rejim
Bu öncədən təyinat sizə aşağı kölgənin qarışdırma rejimini tənzimləməyə imkan verir.
"Qarışdırma rejimləri sizə obyektlərin rənglərinin əsas obyektlərin rəngləri ilə qarışma yollarını dəyişməyə icazə verin."– Adobe Dəstəyi
Defolt qarışdırma rejimi adətən "çoxalmaq" olaraq təyin edilir. Bu bölmədə kliklədikdə bütün qarışdırma rejimi seçimlərini verən açılan menyunun olduğunu görəcəksiniz. Bunlara aşağıdakılar daxildir:
- Normal
- Qaranlıq
- Çoğaltma
- Rəng yanığı
- Aşıqlandırma
- Ekran
- Rəngli Dodge
- Overlay
- Yumşaq işıq
- Sərt işıq
- Fərq
- İstisna
- Hue
- Doyma
- Rəng
- Parlaqlıq
Bu qarışıq rejimlərinin hər birinin ətraflı təsvirini və onların nə etdiyini tapa bilərsinizburada.
Şəffaflıq

Bu, obyektin kontekstində kölgənin harada yerləşdiyini müəyyənləşdirir. Ofseti tənzimləməklə, kölgənin obyektə nə qədər yaxın yerləşdiyini dəyişə bilərsiniz. Daha kiçik dəyərlər kölgəni obyektə yaxınlaşdıracaq, daha böyük dəyərlər isə kölgəni daha da uzaqlaşdıracaq, bu da kölgənin daha böyük görünməsinə səbəb olacaq.
Böyük ofset dəyərləri kölgə böyüdükcə qarışıq görünməyə başlaya bilər. Kiçik ofset dəyərləri obyektin tərifini və ölçüsünü vermək üçün yaxşı işləyir.
Ofseti tənzimləmək üçün iki seçiminiz var: X oxu və Y oxu.
X oxu ofset oxunu sola sürüşdürür. sağa. Y ofseti onu yuxarı və ya aşağı sürüşdürür. Kölgənizin düzgün mövqeyinə və ölçüsünə qərar verənə qədər dəyərlərlə oynaya bilərsiniz.
Bulanıqlaşdırma

Bu parametr aşağı kölgənin ölçüsünü və tərifini tənzimləyir.
Bulanıqlığın artırılması kölgənizi daha böyük edir. Bulanıqlığı azaltsanız, kölgə daha kiçik olur, lakin daha aydın olur.
Rəng

Təxmin etdiyiniz kimi, rəng parametri kölgənin rəngini dəyişməyə imkan verir. Bunu seçsəniz, rəng seçicisi açılacaq. "Rəng nümunələri" üçün düymə də var, beləliklə siz istəsəniz yadda saxlanmış rəng nümunəsini seçə bilərsiniz.
Defolt olaraq ən çox istifadə edilən qara kölgə yaratmaq üçün ayarlanıb. Alternativ rəng seçsəniz, onun fon rəngi ilə işlədiyinə əmin olun.
Daha açıq rəng seçsənizqaranlıq fonda kölgəniz üçün ağ kimi rəng, siz parlaq effekt yarada bilərsiniz.
Qaranlıq

Bu parametr rəngə əsasən kölgənin kölgəsini tənzimləməyə imkan verir. seçmisiniz. Bu parametrlə kölgəyə daha çox və ya daha az faiz qara əlavə edə bilərsiniz.
Əlavə Redaktə
Dəyişikliklərin birinci mərhələsindən sonra kölgənizi yenidən redaktə etmək istəyə bilərsiniz. Effekt tətbiq edildikdən sonra ilkin dialoq qutusu itibsə, sadəcə olaraq gedin: Window -> Görünüş.
Görünüş menyusu və ya görünüş paneli indi görünəcək və siz burada "kölgə" effektini tapa bilərsiniz: Görünüş -> Drop Shadow .
Görünüş menyunuzda effekti seçməklə, aşağı kölgə dialoq qutusu bir daha görünəcək.
Sil
Silmək istəyirsinizsə kölgə ilə obyekti seçib yenidən gedə bilərsiniz: Window -> Görünüş .
Kölgəsi olan təbəqəni seçin və sonra silmək üçün zibil qutusunun işarəsinə vurun.
Illustrator Alternativini sınayın
Bəlkə axtarırsınız Adobe-ə alternativ. Bu halda siz Vectornator-u sınaya bilərsiniz. İnterfeys sadə və çox istifadəçi dostudur, ona görə də siz heç vaxt peşəkar kimi dizayn edəcəksiniz.
Aşağıda Vectornator-da kölgə yaratmaq üçün sadə təlimat əlavə etmişik.Vektornatorda Aşağı Kölgə Necə Yaradılır
Aktivinizi seçməklə başlayın.Illustrator kimi, istəsəniz, eyni anda birdən çox obyekt seçə bilərsiniz.

Kölgə əlavə etmək istədiyiniz aktivi seçdikdən sonra Stil Müfəttişinizi açın. Siz buna Mac-da ⌥⌘2 qısa yolundan istifadə etməklə və ya iPad-dəsinizsə, Müfəttiş panelinə keçməklə və fırça ikonasında göstərildiyi kimi "Üslub" tabını seçməklə nail ola bilərsiniz.
Buna doğru Stil Müfəttişinin aşağı hissəsində "Kölgə" adlı effekti tapa bilərsiniz. Sözün yanında, defolt olaraq söndürüləcək açma-söndürmə keçidi var. Kölgə effektini aktivləşdirmək üçün keçid düyməsini basın.

Rəng və qeyri-şəffaflıq
Rəng seçicinizi kölgə menyusunun yuxarısında görəcəksiniz. Burada kölgənin rəngini, eləcə də qeyri-şəffaflığını tənzimləyə bilərsiniz. Rəng seçici dialoq qutusunun içərisində siz iki sürüşdürmə çubuğu tapacaqsınız.

Birinci çubuq (A) rəng slayderidir, onun altındakı ikinci çubuq (B) qeyri-şəffaflığı tənzimləyir.
Dəyişdiricini rəng slayderinin ətrafında sürüşdürmək istədiyiniz rəngə asanlıqla keçməyə kömək edir.
Qeyri-şəffaflıq slayderində keçidi sola çəkmək kölgəni daha şəffaf edir, sağa çəkmək isə onu daha az şəffaf edir.
Blur

Mac Stil Müfəttişinizə qayıdın, siz bulanıqlıq üçün keçid paneli tapa bilərsiniz. Illustrator-da olduğu kimi, bulanıqlığı artırmaq kölgənizi böyüdəcək, bulanıqlığı azaltmaq isə onu kiçik edəcək. Tənzimləmək üçün keçidi sürükləyə bilərsinizkölgəni istədiyiniz kimi seçin və ya tənzimləmək üçün sağ tərəfə rəqəmlər daxil edə bilərsiniz.
Offset
Bulanıqlığın altında ofset üçün başqa bir sürüşdürmə çubuğu var. Sağa sürüşmə ofsetin sağa getməsinə səbəb olur; onu sola sürüşdürmək kölgənizi aktivin sol tərəfinə aparacaq.
Sil
Kölgəni silmək istəyirsinizsə, sadəcə olaraq aktivi yenidən seçin və "kölgəni" dəyişdirin. " deaktiv edin.
Nümunələr
Aşağıda bir neçə nümunə seçdik ki, bu effektdən necə istifadə etmək barədə fikir əldə etmək üçün kölgələri müqayisə edərək öyrənə və ilham alasınız. .
Lələkli Kölgə
Bu lələkli kölgə görünüşünü Illustrator-da onu yaratdıqdan sonra aşağı kölgəyə tüklənmə effekti əlavə etməklə yarada bilərsiniz. Aşağıdakı nümunə bir kölgədir. Kənarları yumşaltmaq üçün kölgələrə lələk tətbiq edə və ya kölgələr çəkə bilərsiniz.

Şəkil Mənbəsi: Wikimedia
Uzun Kölgə
Bu cazibədar uzun kölgə yarada bilərsiniz. Siz razı qaldığınız uzunluğa çatana qədər kölgəni bir neçə qatda təkrar-təkrar təkrarlamaqla həm Adobe, həm də Vectornator-da aşağı kölgə xüsusiyyətinə baxın. Bunu necə edəcəyinizi burada ətraflı öyrənin.
Müəyyən edilmiş Mətn
Aşağıdakı nümunədə işi görə biləcəyiniz kimi, aşağı kölgələr mətnə tərif əlavə etmək üçün ən çox tətbiq edilir.

İlham aldınız?
Düşən kölgə oyununuzu işə salmaq üçün ilham alırsınız?Ümid edirik ki, bu məqalə sizə kölgə yaratmağı öyrənməyə və dizaynlar üçün gözəl ideyalar tapmağa kömək etdi.
Əgər siz Vectornator-da kölgələr ilə oynayırsınızsa, işinizi bizimlə bölüşməyi unutmayın. onun sosial media və ya bloqumuzda potensial olaraq nümayiş etdirilməsini istəyirsinizsə. İşin paylaşılması və icmanın yaradılması dizayn sənayesinin inkişafının vacib hissəsidir və biz istifadəçilərimizlə bu şəkildə əlaqə saxlamağı sevirik!
Əgər siz qrafik dizayn proqramı ilə necə yaradılacağını öyrənmək istəyirsinizsə , Öyrənmə Mərkəzimizi yoxlayın və Adobe Illustrator haqqında suallarınızı DM-lərimizə köçürün - biz həmişə kömək etmək üçün buradayıq!
Başlamaq üçün Vectornator-u endirin
Dizaynlarınızı növbəti səviyyəyə daşıyın.
Faylı endirin



