সুচিপত্র
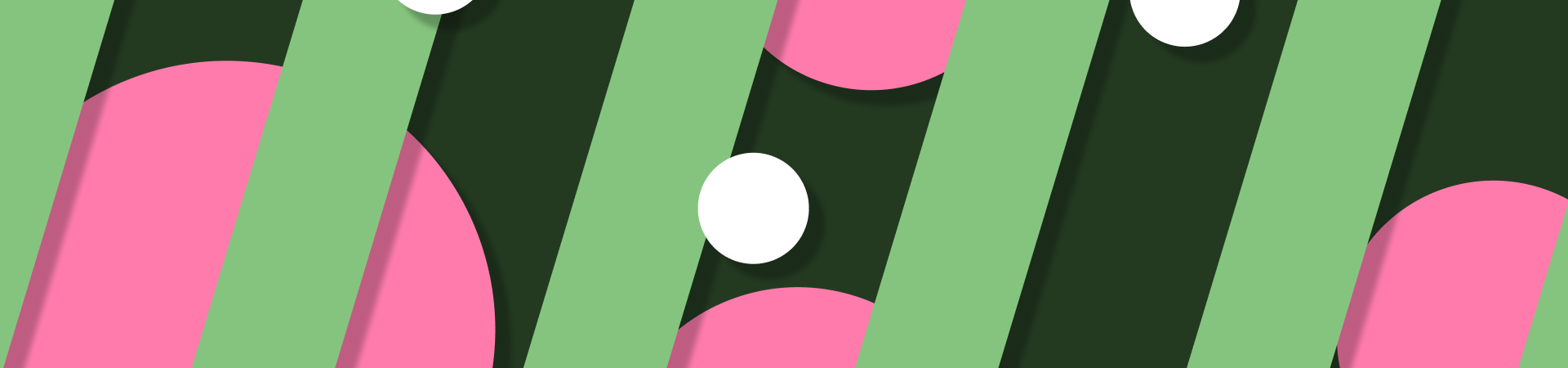
ডিজিটাল ডিজাইন এবং ইলাস্ট্রেশনকে কী এত আকর্ষণীয় করে তোলে? ডিজিটাল ইলাস্ট্রেশন শিল্পী এবং ডিজাইনারদের ছবিগুলিতে অত্যাশ্চর্য ভিজ্যুয়াল ইফেক্ট তৈরি করতে সক্ষম করে যা অনেক প্ল্যাটফর্মে ব্যবহার করা এবং শেয়ার করা যায়৷
চোখের আকর্ষণীয় ভিজ্যুয়াল এফেক্ট তৈরি করার একটি উপায় হল একটি আর্টওয়ার্কের উপাদানগুলিকে তৈরি করা ফোরগ্রাউন্ড, মিডল গ্রাউন্ড এবং ব্যাকগ্রাউন্ড। লেয়ারিং একটি গুরুত্বপূর্ণ বৈশিষ্ট্য যা যেকোনো পেশাদার ডিজাইন এবং ইলাস্ট্রেশন সফ্টওয়্যারে যোগ করা আবশ্যক৷
ইলাস্ট্রেটর লেয়ারগুলি ডিজাইনারদের জটিল আর্টওয়ার্ক তৈরি করার জন্য উপযুক্ত৷ এগুলি আপনাকে সহজেই আপনার ডিজিটাল ডিজাইনে একে অপরের উপরে বা নীচে প্রদর্শিত হতে পারে এমন পৃথক ভিজ্যুয়াল উপাদানগুলির একটি শ্রেণিবিন্যাস নিয়ন্ত্রণ করতে সক্ষম করে৷
আপনি স্তরগুলিকে একত্রিত করতে এবং একটি একক স্তরে ভেক্টর গ্রাফিক্সের বিন্যাস স্থাপন করতেও বেছে নিতে পারেন৷ ইমেজ লেয়ার ব্যবহার করার সুবিধা হল আপনি ডিজাইন বা ইলাস্ট্রেশনের অন্যান্য অংশ এডিট করার সময় একটি ডিজাইনের লেআউট সংরক্ষণ করার জন্য তার কিছু অংশকে গোষ্ঠীভুক্ত বা বিচ্ছিন্ন করতে পারেন।
উদাহরণস্বরূপ, আপনি লেয়ারগুলি ব্যবহার করে সমস্ত উপাদানের সাথে গ্রুপ করতে পারেন প্রয়োজনে রঙ পরিবর্তন করা সহজ করতে একই ভরাট রঙ। আপনি আপনার প্রাথমিক স্কেচগুলি একটি অদৃশ্য স্তরে রাখতে পারেন এবং প্রয়োজনে রেফারেন্সের জন্য সেগুলি ব্যবহার করতে পারেন৷
স্তরগুলি আপনাকে পরীক্ষা করার এবং আরও ভাল বিকল্পগুলি খুঁজে পেতে দেয় কারণ আপনি স্তরের দৃশ্যমানতা চালু বা বন্ধ করতে পারেন এবং নির্দিষ্ট ডিজাইনগুলি একসাথে দেখাতে পারেন৷ আপনার ডিজাইনের স্তরগুলি ভালভাবে পরিচালনা করার অর্থ আরও ভালগ্রুপ।
বিকল্প 2: মেনু বিকল্প
প্রসঙ্গ মেনু প্রদর্শিত না হওয়া পর্যন্ত আপনার স্তর নির্বাচনের একটি স্তরে দীর্ঘক্ষণ টিপুন, তারপরে মার্জ লেয়ার বিকল্পে আলতো চাপুন। একবার একত্রিত হয়ে গেলে দীর্ঘ-চাপানো স্তরটি গন্তব্য স্তর হবে৷

যেমন আপনি দেখতে পাচ্ছেন, ভেক্টরনেটরে স্তরগুলির সাথে কাজ করা খুবই সহজ৷ আরও জানতে এবং বিশদ পদক্ষেপগুলি পেতে, আমাদের লার্নিং হাবের স্তরগুলির পৃষ্ঠাটি দেখুন৷
এটি একবার চেষ্টা করুন
আমরা আপনাকে ডিজাইন ফাইলগুলিতে চিত্র স্তরগুলি ব্যবহার করার মান দেখিয়েছি আপনার আর্টওয়ার্কের উপাদানগুলির গোষ্ঠীর উপর এবং অ্যাডোব ইলাস্ট্রেটরের স্তর বৈশিষ্ট্য ব্যবহার করে কীভাবে আপনার ডিজাইন ফাইলগুলিকে সংগঠিত করতে হয় তার উপর আরও নিয়ন্ত্রণ রাখুন৷
আমরা আপনাকে একটি আইপ্যাড ব্যবহার করে ভেক্টরনেটরের সাথে কীভাবে এই সমস্ত পদক্ষেপগুলি এবং আরও অনেক কিছু করতে হয় তাও দেখিয়েছি৷ আপনি একাধিক উপায়ে স্তরগুলিকে একত্রিত করতে পারেন এবং আপনার ডিজাইন ফাইলের ভিজ্যুয়াল উপাদানগুলিকে সংগঠিত রাখতে এবং সহজে কাজ করতে অন্যান্য পদ্ধতি ব্যবহার করতে পারেন৷
শুধু ভেক্টরনেটর একটি শক্তিশালী ইলাস্ট্রেটর বিকল্প নয়, এর স্বজ্ঞাত ইন্টারফেসও এটি তৈরি করে এটি ডিজিটাল শিল্পী এবং চিত্রকরদের জন্য আদর্শ সফ্টওয়্যার যারা ভেক্টর সফ্টওয়্যার খুঁজছেন যা পেন্সিল এবং কাগজের মতো প্রাকৃতিক মনে হয়৷
আরো দেখুন: রঙের অর্থের শক্তিকে কীভাবে বানাতে হয়সমস্ত অঙ্গভঙ্গিগুলির সুবিধা গ্রহণ করে আপনি একটি Apple-এর সাথে সমন্বয়ে একটি iPad ইন্টারফেসে আপনার হাত দিয়ে তৈরি করতে পারেন পেন্সিল, ভেক্টরনেটর পেশাদারদের পাশাপাশি নতুনদের জন্য একটি বিস্তৃত ইলাস্ট্রেশন টুল অফার করে। এটি ডিজিটাল ইলাস্ট্রেটরদের জন্য বিশেষভাবে উপযুক্তযারা আইপ্যাডে তাদের সুন্দর ভেক্টর আর্টওয়ার্কগুলি আঁকেন এবং আঁকেন৷
এডোবি ইলাস্ট্রেটর বা ভেক্টরনেটরের স্তরগুলির সাথে কাজ করার বিষয়ে আপনার জ্ঞান নেওয়ার এবং আপনার ডিজাইনের মধ্যে আর্টওয়ার্কগুলিকে সংগঠিত করতে এটি ব্যবহার করার সময় এসেছে৷ আপনার ক্লায়েন্ট এবং সহকর্মীরা তাদের সংগঠিত এবং সরলীকৃত নথি পাঠানোর জন্য আপনাকে ধন্যবাদ জানাবে, এবং আপনার মস্তিষ্ক এমন ডিজাইন তৈরি করার জন্য আপনাকে ধন্যবাদ জানাবে যা নেভিগেট করা সহজ।
শুরু করতে ভেক্টরনেটর ডাউনলোড করুন
আপনার ডিজাইনগুলি নিন পরবর্তী স্তরে।
ভেক্টরনেটর পান
 ডিজাইন ফাইলগুলিকে পড়তে এবং কাজ করার জন্য আরও সহজ করে তৈরি করে দল এবং গ্রাহকদের সাথে সহযোগিতা।
ডিজাইন ফাইলগুলিকে পড়তে এবং কাজ করার জন্য আরও সহজ করে তৈরি করে দল এবং গ্রাহকদের সাথে সহযোগিতা।সংক্ষেপে, চিত্রের স্তরগুলি একজন চিত্রকর এবং ডিজাইনার হিসাবে আপনার জীবনকে আরও সহজ করে তোলে, আপনাকে আঁকতে (এবং ভুল করার) আরও স্বাধীনতা দেয় কি দেখানো বা লুকানো আছে তার উপর সম্পূর্ণ নিয়ন্ত্রণ।
এই নিবন্ধটি আপনাকে দেখাবে কিভাবে আপনার সৃজনশীল প্রক্রিয়া সংগঠিত করতে হয় এবং Adobe Illustrator-এ নির্বাচিত স্তরগুলিকে একত্রিত করতে হয়।

Adobe সফ্টওয়্যার সম্পর্কে
Adobe হল গ্রাফিক ডিজাইন শিল্পের একটি বিশাল এবং বিশ্বের শীর্ষ 10টি সফ্টওয়্যার ব্র্যান্ডগুলির মধ্যে একটি, যার মূল্য প্রায় $80 বিলিয়ন৷ আপনি যদি একজন ডিজাইনার হন তবে আপনি এই সফ্টওয়্যার কোম্পানির কথা শুনেছেন, এমনকি যদি আপনি এর কোনো পণ্য ব্যবহার না করেন। জনপ্রিয় ডিজাইন স্যুটের (SaaS) সংস্করণ, যেখানে সুপরিচিত ডিজিটাল ডিজাইন পণ্য ফটোশপ, ইলাস্ট্রেটর, ইনডিজাইন এবং আরও অনেক কিছু রয়েছে। এই পণ্যগুলি জটিল আর্টওয়ার্ক, লেআউট এবং উন্নত ডিজাইনের কাজের জন্য উপযুক্ত৷
Adobe Illustrator, যে পণ্যটিতে আমরা আজকে ফোকাস করব, এটি একটি গ্রাফিক ডিজাইন সফ্টওয়্যার যা চিত্রকর এবং ডিজাইনাররা উন্নত সরঞ্জামগুলির সাথে আসল সামগ্রী তৈরি করতে ব্যবহার করতে পারেন৷ এবং, সবচেয়ে গুরুত্বপূর্ণ, আর্টওয়ার্কের স্তরগুলি৷
Adobe-এর উল্লেখযোগ্য বৈশিষ্ট্যগুলির মধ্যে একটি হল এর স্তরগুলি৷ Adobe Illustrator লেয়ার ডিজাইন করার সময় অনেক কিছুর জন্য সহায়ক। তবুও, আপনি কখনও কখনও আপনার ইলাস্ট্রেটর রাখার জন্য একটি অংশে ব্যবহৃত স্তরগুলির সংখ্যা হ্রাস করতে চাইতে পারেননথি সংগঠিত করুন এবং স্তর গোষ্ঠীগুলির সাথে বিভ্রান্তি এড়ান৷
এই নিবন্ধে, আমরা আলোচনা করব কীভাবে স্তরগুলি কাজ করে, কীভাবে Adobe-তে স্তরগুলিকে একত্রিত করা যায় এবং কীভাবে ভেক্টরনেটর স্তরগুলির সাথে একই প্রভাব পুনরায় তৈরি করা যায়৷
ইলাস্ট্রেটর স্তরগুলি কী?
ইলাস্ট্রেটর এবং ডিজাইনাররা যখন বড় প্রকল্পগুলিতে কাজ করেন, তখন নকশা নথিতে যা চলছে তার উপর নজর রাখা কঠিন হতে পারে। আপনার আর্টবোর্ডের সমস্ত দৃশ্যমান আইটেমগুলির উপর আপনার নিয়ন্ত্রণ না থাকলে পরিবর্তন বা সরানোর জন্য একটি একক বস্তু নির্বাচন করা আরও কঠিন হতে পারে৷
এখানেই আলাদা স্তরগুলি আসে৷
স্তরগুলি ইলাস্ট্রেটরে একটি আর্টওয়ার্কের প্রতিটি দিক পরিচালনা করার একটি দুর্দান্ত উপায়। তারা আপনাকে পৃথক বস্তুর সাথে একটি বিন্যাস অনুক্রম তৈরি করতে, স্তরগুলির মধ্যে আর্টওয়ার্ক সরাতে এবং শুধুমাত্র আনলক করা বা দৃশ্যমান স্তরগুলিতে কাজ করতে বেছে নিতে সক্ষম করে৷ এর অর্থ হল আপনার ডিজাইনের মধ্যে আইটেমটি অনুসন্ধান না করেই পৃথক স্তরগুলি নির্বাচন করা এবং সামঞ্জস্য করা যেতে পারে৷
স্তরগুলি আপনি যতটা সহজ বা জটিল হতে পারে। Adobe ডিফল্টরূপে আপনার ডিজাইন অবজেক্টকে একটি প্যারেন্ট লেয়ারে সংগঠিত করে। অন্য কথায়, এটি আপনাকে একটি সক্রিয় স্তরে ডিজাইন করতে দেয়। যাইহোক, আপনি লেয়ার প্যানেল মেনু ব্যবহার করে আরও লেয়ার যোগ করতে পারেন এবং ইলাস্ট্রেটরের মধ্যে লেয়ারের মধ্যে অবজেক্ট সরাতে পারেন একটি হায়ারার্কি তৈরি করতে।
এটি আপনাকে লেয়ার মেনুতে নির্দিষ্ট ডিজাইনের অংশগুলিকে আলাদা করতে এবং নাম দিতে সক্ষম করে, এটি নির্বাচন করা সহজ করে তোলে। এবং ভুলবশত নির্বাচন না করে একসাথে বিভিন্ন উপাদান সম্পাদনা করুনআপনি একই রাখতে চান যে অংশ. আপনি লেয়ারগুলিকে লক করে এটি করতে পারেন যেগুলিতে উপাদান রয়েছে যেগুলি পরিবর্তন করা উচিত নয়৷
এই নিবন্ধে আগেই উল্লেখ করা হয়েছে, আপনার শিল্পকর্মে উপাদানগুলিকে আলাদা করতে স্তরগুলি ব্যবহার করার একটি উপায় হল আইটেমগুলি স্থাপন করা এক স্তরে একসাথে একই ভরাট রঙ। ইলাস্ট্রেটরে, আপনি প্রথমে যে ফিল কালারটি টার্গেট করতে চান তার একটি উপাদান নির্বাচন করে, তারপর > সিলেক্ট এ নেভিগেট করে এটি করতে পারেন। একই > প্রধান মেনুতে রঙ পূরণ করুন।
একই রঙের সমস্ত উপাদান নির্বাচন করা হলে, আপনি লেয়ার প্যানেলের স্তরটিতে ক্লিক করতে পারেন এবং তারপর অবজেক্ট > সাজান > বর্তমান স্তরে পাঠান৷
আপনি আপনার শিল্পকর্মে অন্যান্য ফিল রঙের জন্য এই ধাপগুলি পুনরাবৃত্তি করুন৷ একই স্তরে একই ফিল কালার সহ বস্তুগুলিকে একসাথে স্থাপন করলে আপনি সহজেই একই রঙের উপাদান নির্বাচন করতে পারবেন, ডিজাইনে তাদের রঙ পরিবর্তন করতে পারবেন এবং লেয়ার ভিজিবিলিটি ব্যবহার করে এই উপাদানগুলিকে চালু এবং বন্ধ করতে পারবেন।
Adobe এর লেয়ার প্যানেল দেয় আপনি লেয়ার টুলগুলিকে তাদের সিলেকশন টুল এবং লুকানোর, লক করার এবং লেয়ারের চেহারা বৈশিষ্ট্য পরিবর্তন করার ক্ষমতা দিয়ে নিয়ন্ত্রণ করেন। আপনি লক করা টেমপ্লেট স্তরগুলিও তৈরি করতে পারেন যা সেই স্তরে আর্টওয়ার্ক ট্রেস করতে আবছা করা যেতে পারে৷
Adobe-এর বেশিরভাগ ডিজাইন টুল, যেমন Adobe Photoshop, একটি স্তর বৈশিষ্ট্য অফার করে৷ ফটোশপের একটি ব্যাকগ্রাউন্ড লেয়ার রয়েছে, যা আপনি যে ইমেজটিতে কাজ করছেন তার ভিত্তি। আপনি পটভূমিকে স্তরে রূপান্তর করতে পারেনআপনার ডিজাইন ফাইলে আলফা চ্যানেল এবং অন্যান্য ইমেজ মাস্কিং কৌশলগুলি ব্যবহার করতে 0৷
আপনার তৈরি করা প্রতিটি নতুন স্তর হবে লেয়ার 1, 2, 3, ইত্যাদি, এবং নেভিগেট করা সহজ করতে আপনি তাদের নাম পরিবর্তন করতে পারেন৷ আপনার স্তরগুলির নামকরণ অপরিহার্য যাতে আপনি যে বিভাগগুলিতে কাজ করতে চান তা দ্রুত শনাক্ত করতে পারেন, এবং এটি আপনি ব্যবহার করবেন এমন যেকোনো ডিজাইন সফ্টওয়্যারের ক্ষেত্রে সত্য৷
কিন্তু, ইলাস্ট্রেটর স্তরগুলিতে ফিরে যান - কখন আপনার প্রয়োজন হবে তাদের একত্রীকরণ করতে, এবং আপনি কিভাবে এটা করবেন? আসুন এটি পরীক্ষা করে দেখা যাক।
মার্জ লেয়ারগুলি কখন ব্যবহার করবেন
লেয়ারগুলি ডিজাইনারদের তাদের ইলাস্ট্রেটর ডিজাইনের উপাদানগুলি নিয়ন্ত্রণ করতে সহায়তা করে, কিন্তু কখন সেগুলিকে একত্রিত করার কথা বিবেচনা করা উচিত? আমরা ভাবতে পারি এমন কয়েকটি কারণ রয়েছে৷
প্রথম, একটি কার্যকরী নথিতে কম স্তর থাকা আরও সুবিধাজনক৷ যদিও আপনার ডিজাইনের উপাদানগুলিকে সংগঠিত করার জন্য স্তরগুলি থাকা ভাল, তবে কখনও কখনও এটি অনেকগুলি হওয়া একটি জটিল প্রক্রিয়া হতে পারে কারণ এটি আপনার ডিজাইন ফাইলটি নেভিগেট করা কঠিন করে তোলে৷
এটি যখন একটি একক স্তরে স্তরগুলিকে একত্রিত করতে পারে সাহায্যকারী হও. দ্বিতীয়ত, আপনি একজন ক্লায়েন্ট বা সহকর্মীর সাথে কাজ করার জন্য প্রচুর স্তরের বিশৃঙ্খলা ছাড়াই একটি কাজের নথি পাঠাতে চাইতে পারেন।
আপনি আর্টওয়ার্ককে সমতল করতেও চাইতে পারেন আপনার ইলাস্ট্রেটর ফাইল, সমস্ত স্তর একত্রিত করে একটি যৌগিক আকারে। আপনি যদি অন্য ডিজাইনেও এটি ব্যবহার করতে চান তবে ইলাস্ট্রেটরে একটি চ্যাপ্টা ছবি পরিচালনা করা সহজ৷
আপনার একত্রিত হতে শিখতে চাওয়ার কারণ যাই হোক না কেনযে স্তরগুলি আপনাকে এই নিবন্ধে নিয়ে গেছে, আমরা সেখানে ঝাঁপিয়ে পড়তে এবং আপনি কীভাবে এটি করতে পারেন তা ব্যাখ্যা করতে প্রস্তুত৷
মার্জ লেয়ারগুলি কীভাবে ব্যবহার করবেন
এখানে আমাদের ধাপে ধাপে মার্জ স্তরগুলি রয়েছে ইলাস্ট্রেটরের জন্য টিউটোরিয়াল। এটি বেশ সহজ এবং মাত্র কয়েকটি সহজ ধাপে করা যেতে পারে!
- Adobe Illustrator ফাইলটি খুলুন (.AI) যেখানে আপনাকে স্তরগুলি একত্রিত করতে হবে৷

2. উইন্ডো নির্বাচন করুন, তারপরে স্তরগুলি, এবং লেয়ার প্যানেল মেনুতে যান (লেয়ার প্যানেলের উপরের ডানদিকে একটি হ্যামবার্গার-স্টাইল মেনু আইকন)।

3. আপনি আপনার নথিতে সমস্ত বর্তমান স্তরগুলির একটি মেনু দেখতে পাবেন। প্রতিটি স্তর ভিন্নভাবে রঙ করা হবে। দ্রষ্টব্য: আপনি স্তরের নামের উপর ডাবল ক্লিক করে, নতুন নাম টাইপ করে এবং তারপর আপনার কীবোর্ডে এন্টার টিপে স্তর মেনুতে এই স্তরগুলির নাম পরিবর্তন করতে পারেন৷

4৷ আপনি একত্রিত করতে চান স্তর নির্বাচন করুন. আপনাকে কমপক্ষে দুটি নির্বাচন করতে হবে। একাধিক স্তর নির্বাচন করতে, স্তরগুলিতে ক্লিক করার সময় আপনার কীবোর্ডে Shift (স্তরের ক্রম) বা Cmd/Ctrl (মাল্টি-সিলেক্ট) ধরে রাখুন। মজার ঘটনা: স্তরগুলিকে একত্রিত করার জন্য দৃশ্যমান হওয়ার প্রয়োজন নেই।

5. একবার আপনি আপনার স্তরগুলি নির্বাচন করার পরে, স্তর প্যানেল বিকল্পগুলিতে ক্লিক করুন এবং নির্বাচিত মার্জ নির্বাচন করুন৷

এবং এটিই! আপনি আনুষ্ঠানিকভাবে Adobe Illustrator-এ একাধিক স্তরকে একক স্তরে মার্জ করেছেন। আপনি যতবার প্রয়োজন ততবার এই প্রক্রিয়াটি পুনরাবৃত্তি করতে পারেন।
চিত্র সমতল করে স্তরগুলিকে একত্রিত করুন
আগেই উল্লেখ করা হয়েছে, স্তরগুলিকে একত্রিত করার আরেকটি সহজ উপায়আপনার সম্পূর্ণ লেয়ার স্ট্রাকচারকে সমতল করা।
- আপনার লেয়ার প্যানেলে, যেখানে আপনি লেয়ারের তালিকা দেখতে পাবেন, লেয়ার প্যানেল মেনুতে ক্লিক করুন। এই ধাপের জন্য আপনাকে কোনো স্তর আগে থেকে নির্বাচন করতে হবে না।

2. চ্যাপ্টা আর্টওয়ার্ক বিকল্পটি নির্বাচন করুন। আপনার সমস্ত স্তরগুলিকে একটি একক স্তরে একত্রিত করা হবে৷

এখন যেহেতু একটি পৃথক স্তরে আপনার প্রয়োজনীয় সমস্ত কিছু রয়েছে, আপনার নথি নেভিগেট করা সহজ হবে এবং টিমমেট এবং সহযোগীদের বোঝার জন্য আরও সহজ হবে৷
ইলাস্ট্রেটরে, একটি জিনিস লক্ষ্য করুন যে আপনি শুধুমাত্র সম্প্রতি করা পরিবর্তনগুলিকে পূর্বাবস্থায় ফিরিয়ে আনতে পারবেন। সুতরাং, আপনি যদি পরে কোনো পরিবর্তন করেন তবে আপনি এই স্তরটি একত্রিত করতে পূর্বাবস্থায় ফিরতে পারবেন না। আমরা আপনার ফাইলের একটি 'ওপেন' সংস্করণ (এর সমস্ত স্তর সহ) সংরক্ষণ করার সুপারিশ করি এবং প্রয়োজনে আপনি আপনার আসল স্তরগুলি অ্যাক্সেস করতে পারেন তা নিশ্চিত করার জন্য একটি সমতল সংস্করণ সংরক্ষণ করুন৷
Adobe Illustrator একটি দুর্দান্ত ডিজাইন প্রোগ্রাম, তবে এটি নিতে পারে শিখতে অনেক ঘন্টা, এবং এটা সাশ্রয়ী নয়। অন্যান্য চমৎকার ডিজাইনের অ্যাপ্লিকেশন রয়েছে যেগুলি ব্যবহার করা সহজ এবং বিনামূল্যে দেওয়া হয়, যেমন ভেক্টরনেটর।
ভেক্টরনেটরে স্তরগুলি কীভাবে ব্যবহার করবেন
ভেক্টরনেটর হল লেয়ার সহ ইলাস্ট্রেটরের মতো একটি গ্রাফিক ডিজাইন টুল ডিজাইনের জন্য সরঞ্জাম এবং উন্নত বৈশিষ্ট্য।
আপনি যদি একাধিক স্তর সহ একটি নথি তৈরি করতে চান কিন্তু আপনি Adobe Illustrator এর বিকল্প খুঁজছেন, Vectornator হতে পারে নিখুঁত সমাধান। আমরা যে বৈশিষ্ট্য টন আছেইমেজ লেয়ারের সাথে কাজ করা সহজ।
আপনি যখন ভেক্টরনেটরে একটি ডিজাইন তৈরি করেন, তখন আপনার তৈরি করা যেকোনো পাথ, আকৃতি বা গ্রুপ স্বয়ংক্রিয়ভাবে একটি লেয়ারের মধ্যে সংরক্ষণ করা হবে।
আপনি আমাদের লেয়ারের সাথে কাজ করতে পারেন। আইপ্যাড, ম্যাক বা ডেস্কটপ। এই টিউটোরিয়ালে, আমরা আইপ্যাডের উপর ফোকাস করব।
ভেক্টরনেটরে স্তরগুলি তৈরি করুন এবং সম্পাদনা করুন
ভেক্টরনেটরে স্তরগুলি তৈরি বা পরিবর্তন করতে, ইন্সপেক্টরে স্তর ট্যাব দিয়ে শুরু করুন। লেয়ার ট্যাবে, আপনি অ্যাডোব ইলাস্ট্রেটরের মতো আপনার সমস্ত স্তর এবং আর্টবোর্ডগুলি অ্যাক্সেস করতে, তৈরি করতে এবং সংগঠিত করতে পারেন৷

আপনি স্তরগুলির শীর্ষে সম্পাদনা বোতামে আলতো চাপ দিয়ে স্তরগুলি সম্পাদনা করতে পারেন৷ ট্যাব। তারপরে আপনি আপনার স্তরগুলিকে মুছে ফেলতে, সদৃশ করতে, রপ্তানি করতে, লুকাতে এবং লক করতে সক্ষম হবেন৷
আপনি আপনার স্তরের সংগঠনকে উন্নত করতে ভেক্টরনেটরে স্তরগুলির নাম পরিবর্তন করতে পারেন৷ আপনি যখন স্তরগুলি তৈরি করেন, তখন তাদের একটি ডিফল্ট নাম দেওয়া হয়। এটি পরিবর্তন করতে, একটি স্তরের নামের উপর আলতো চাপুন এবং আপনার পছন্দসই শিরোনামে টাইপ করুন৷
ভেক্টরনেটরে স্তরগুলি দেখান বা লুকান
আপনি আপনার নির্বাচিত স্তরটির দৃশ্যমানতা পরিবর্তন করতে লুকান/দেখানো আইকনটি ব্যবহার করতে পারেন৷ ক্যানভাসে উপাদান।
ভেক্টরনেটরে স্তরগুলি নির্বাচন করুন
স্তরগুলি নির্বাচন করতে, আপনি বাম থেকে ডানে সোয়াইপ করতে পারেন, তারপর আপনি নির্বাচন করতে চান এমন কোনও অতিরিক্ত স্তরে এই ক্রিয়াটি পুনরাবৃত্তি করতে পারেন।
প্রো টিপ -আপনি এটিকে অনির্বাচন করতে নির্বাচিত স্তরটিতে আবার সোয়াইপ করতে পারেন।
Vectornator-এ উপাদানগুলিকে স্তরগুলিতে স্থানান্তরিত করা
এলিমেন্টগুলিকে টেনে এনে সহজেই সরানো যায়উপাদানটি তার বিদ্যমান স্তর থেকে অন্য স্তরে।
আরো দেখুন: 1970 এর দশক থেকে গ্রোভি গ্রাফিক ডিজাইনের প্রবণতাএটি করার জন্য, আপনি স্তর প্যানেলে একটি উপাদানকে ট্যাপ করে ধরে রাখতে পারেন এবং তারপরে আপনি এটিকে যে স্তরে সরাতে চান সেখানে টেনে আনতে পারেন। আপনি উপাদানটিকে এটিতে টেনে আনলে স্তরটি নীল হয়ে যাবে এবং তারপরে আপনি স্ক্রীন থেকে আপনার আঙুল বা অ্যাপল পেন্সিলটি তুলে স্তরটিতে ফেলে দিতে পারেন৷
আপনি স্তরটির বাম দিকের তীরটি আলতো চাপতে পারেন৷ লেয়ার খোলার নাম এবং এর মধ্যে থাকা সমস্ত উপাদান দেখুন।
ভেক্টরনেটরে লেয়ারের অপাসিটি কীভাবে পরিবর্তন করবেন
লেয়ারগুলি ব্যবহার করার আরেকটি দুর্দান্ত জিনিস হল আপনি একটি সম্পূর্ণ অস্বচ্ছতা পরিবর্তন করতে পারেন আপনার ডিজাইনের মধ্যে উপাদানগুলির গ্রুপ। স্তরটিতে আলতো চাপুন এবং সেই স্তরের উপাদানগুলিকে আরও স্বচ্ছ করতে অস্বচ্ছতার জন্য একটি শতাংশ লিখুন৷
কীভাবে ভেক্টরনেটরে স্তরগুলিকে একত্রিত করবেন
একত্রীকরণ করতে Vectornator-এ স্তরগুলি, দুই বা ততোধিক স্তর নির্বাচন করুন এবং নীচের দুটি বিকল্পের একটি অনুসরণ করুন:
বিকল্প 1: টেনে আনুন এবং বাদ দিন
ড্র্যাগের সাথে স্তরগুলিকে একত্রিত করার তিনটি উপায় রয়েছে & ড্রপ টেকনিক:
- টেনে আনুন & একটি স্তর অন্য স্তরের উপরে ড্রপ করুন: নির্বাচন করুন এবং টেনে আনুন & একটি প্যারেন্ট লেয়ার অন্য লেয়ারের উপরে ড্রপ করুন।
- টেনে আনুন & একটি খোলা স্তরের ভিতরে একটি স্তর ড্রপ করুন: একটি স্তর নির্বাচন করুন এবং তারপরে টেনে আনুন & এটিকে একটি খোলা স্তরের উপাদানগুলির মধ্যে সরাসরি ফেলে দিন৷
- একটি অভিভাবক স্তরকে একটি গোষ্ঠীতে ড্রপ করুন: একটি স্তর নির্বাচন করুন এবং তারপরে টেনে আনুন & এটি সরাসরি a এ ফেলে দিন


