Indholdsfortegnelse
Isbjørne ser måske søde og nuttede ud, men denne massive bjørn bør man ikke lægge sig ud med. I tusindvis af år har det hvide havpattedyr været det hårdeste rovdyr i de arktiske områder. Men på trods af deres styrke betragtes isbjørne nu som en sårbar art. Desværre er klimaforandringer deres største trussel, men hvorfor ikke vise din kærlighed til isbjørne ved at tegne en i Vectornator?
Det kan virke lidt skræmmende at forsøge at gengive dette majestætiske væsen, men med lidt vejledning fra illustrator Soodabeh Damavandi vil du være i stand til at tegne en smuk isbjørn i nogle få enkle trin.
Hvis du er klar til at komme i gang, kan du se videoen ovenfor eller følge trinene i vejledningen nedenfor.
Det skal du bruge:- iPad
- Apple Pencil
- Seneste version af Vectornator Det lærer du:
- Sådan forbereder du et lærred
- Sådan importerer du en skitse
- Sådan tilføjer og administrerer du lag
- Sådan vælger du en farvepalet
- Sådan tegner du figurer med penværktøjet
- Sådan justeres stier ved hjælp af knudeværktøjet
- Sådan tegner du detaljer ved hjælp af penselværktøjet og penværktøjet
- Sådan tilføjer du en skygge
- Sådan bruger du formværktøjet Trin 1
Tilføj din skitse til et nyt lærred
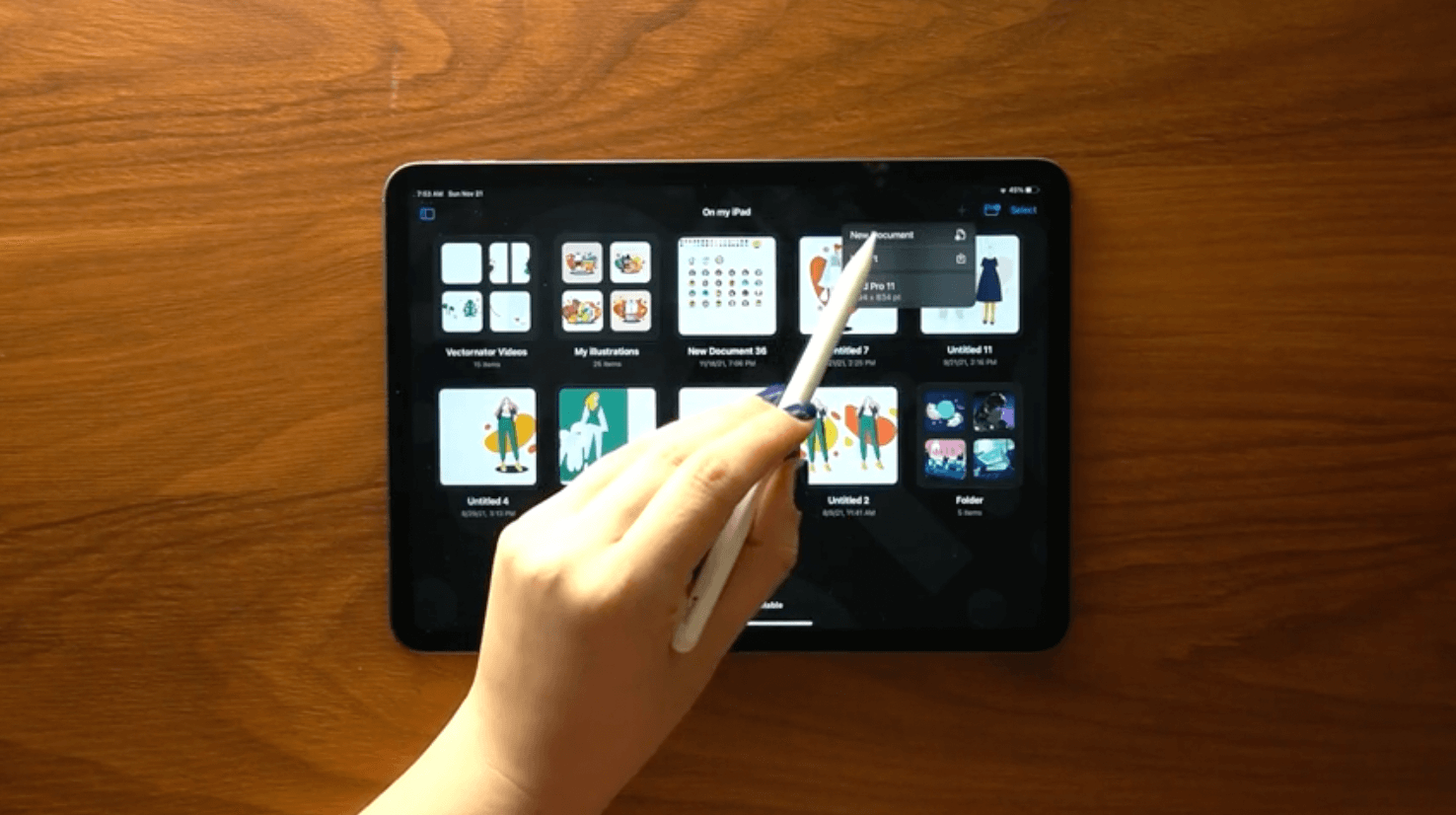
Når du åbner Vectornator-appen, bliver du mødt af galleriet.
Hvis du vil i gang med et nyt projekt, skal du trykke på eller klikke på plus-tegnet for at oprette et nyt lærred.
I denne vejledning arbejder Soodabeh med et lærred, der har samme størrelse som hendes iPad. Det er dog helt op til dig, hvis du vil arbejde i en anden størrelse. Vi har masser af skabeloner at vælge imellem.
Dernæst er det tid til at importere din isbjørneskitse til Vectornator.
Hvis du har lavet en skitse i en anden tegneapp, kan du nemt importere den fra din enhed til Vectornator. Det kan du gøre via Galleri eller ved at trække og slippe den fra din kamerarulle til Vectornator i Split Screen-tilstand.
Hvis du har tegnet din isbjørneskitse på fysisk papir, kan du også bruge kameraimportmuligheden i Vectornator til at tage et foto af den og importere det automatisk til dit lærred.
Trin 2Juster din skitse og opret et nyt lag

Juster din skitse, så den passer godt ind i lærredet.
Ændr derefter opaciteten på skitselaget, så du næsten ikke kan se det, fordi vi kun ønsker at bruge det som en vejledning, når vi tegner vores vektorer.
Hvis du vil tilføje et nyt lag, skal du blot trykke på plus-knappen i fanen Lag, og placere det nyoprettede lag under skitselaget.
I det næste trin begynder du at tegne under dit gennemsigtige lag.
Trin 3Opsætning af din farvepalet

Farver kan give liv til dit kunstværk, så det er vigtigt at overveje din palet, før du begynder at illustrere.
Du behøver ikke at holde dig til farverne i denne vejledning. Du kan være kreativ og vælge dine egne nuancer og toner. Vectornator giver dig mulighed for at vælge og definere nuancer med farvevælgeren. Når du så er tilfreds med din palet, kan du gemme den, så du kan bruge den igen senere.
Lær, hvordan du skaber din egen unikke farvepalet i denne vejledning.
Hvis du kan lide de farver, som Soodabeh bruger i denne video, er de:
Baggrund :
- #434658 for den største bjergform
- #242542 for den mørke marineblå bakke
- #107C7C for den grønne bakke
- #FFC3B3 for den fersken ovale
- #FD653C for den orange/røde oval
- #FCCC00 for de gule ovaler
- #3DBDD9 for den blå oval
Isbjørn:
- #FFFFFFFF til isbjørnepelsen
- #DFE7E8 for skyggen
- #CAD6D8 til detaljerne på kroppen
- #242542 til detaljerne i ansigtet
Detaljer i forgrunden:
- #96EDFF for den større oval og de botaniske detaljer
- #3DBDD9 for den mindre ovale
Tegne baggrunden med penværktøjet

Vælg penværktøjet, og begynd at følge kurverne på baggrundsformerne i din skitse.
Når du er færdig, kan du vælge hver form for at ændre dens farve og position.
Trin 5Tilføj mere til sammensætningen med værktøjet Form

Vælg formværktøjet for at begynde at tilføje detaljer til kompositionen.
Lav den iskolde jord under isbjørnen ved at tegne to ovale figurer i kontrastfarver af blå farve: en stor og en lille.
Soodabeh tilføjer også farverige ovaler til baggrunden, som hun siger er blevet et af hendes visuelle varemærke. Nu er det din chance for at vise din egen kunstneriske stil!
Brug værktøjet Shape Tool til at tilføje legende detaljer til scenen. Hvis du ikke vil tegne ovaler, hvorfor ikke prøve polygoner eller endda stjerner? Du kan også tegne dine egne motiver i hånden ved hjælp af værktøjet Brush Tool.
Trin 6Tegn isbjørnen med penværktøjet

Du kan bruge den samme teknik som i trin 5 til at følge isbjørnens konturer ved hjælp af penværktøjet.
På dette tidspunkt bruger Soodabeh penværktøjet til at tegne en yderligere klippelignende form bag isbjørnen som en del af baggrunden.
Forædl derefter dine figurer ved at justere stierne med knudeværktøjet.
Se også: Hvordan designere kan bruge visuelt hierarkiFor at definere isbjørnens træk skal du blot tilføje to trekantede former i en mørkere farve mellem dens ben, og brug derefter den samme teknik til at tilføje en skygge under dens hals.
Trin 7Tilføj detaljer til bjørnens krop med pen- og penselværktøjerne

Vælg Penselværktøjet, og brug Apple Pencil til at tegne en simpel bølgelinje.
Dette hjælper med at afgrænse isbjørnens hoved fra kroppen og giver også karakteren en pelslignende tekstur.
Derefter skal du tegne isbjørnens øre med din tegning.
Trin 8Tilføj detaljer til ansigtet med penværktøjet

Tryk på penværktøjet, og ændr indstillingerne, så der er en farveudfyldning, men ingen streg.
Lav en dråbeform til isbjørnens øje, og brug derefter samme teknik til at tegne en bjørnemund og -næse.
Det er nyttigt at kende nogle bevægelser og genveje, når du bruger Vectornator. Og Soodabeh er en stor fan af vores penværktøjsbevægelser! I denne vejledning foreslår hun, at du trykker på den sidste knude, du har oprettet, for at ændre den til en afbrudt knudetype. Dette giver dig mulighed for at flytte håndtag uafhængigt og skabe dybere kurver.
Lær Vectornators bevægelser og genveje at kende her.
Trin 9Tilføj elementer til forgrunden med formværktøjet

Vælg derefter værktøjet Shape Tool, og tegn stenlignende ovale former ved siden af isbjørnens poter. Disse enkle elementer skaber en illusion af dybde i scenen, men de sparer dig også for at skulle tilføje detaljer til poterne, da de nu er skjult bag stenene.
Trin 10Tilføj en skygge

Tilføj en skygge til din isbjørn ved at duplikere bjørnestien.
Flyt den derefter en smule til venstre, og anvend derefter Intersect. Denne funktion fjerner alt, der ikke overlapper, og viser kun den del, hvor figurerne skærer hinanden.
Farvelæg den resterende skyggeform med en mørkere grå farve.
Trin 11Afslut detaljerne om baggrunden

Brug penværktøjet til at tilføje flere detaljer til baggrunden.
Se også: Hvordan motiongrafik kan styrke dit brandI denne vejledning tegner Soodabeh en buet form, der ligner et bjerg eller en bakke i det fjerne. Men du kan tegne den baggrund, du ønsker!
Trin 12Tegne botaniske elementer med penselværktøjet

Vectornator-penselværktøjet giver dig mulighed for at tegne stier, som om du satte en pen på papiret.
I dette trin kan du prøve at tegne nogle blade, grene og andre botaniske elementer i fri hånd.
Få mere at vide om penselværktøjet her.
Trin 13Tegne cirkler ved hjælp af værktøjet Form

Til dette sidste trin er det tid til at vælge værktøjet Shape Tool.
Tegn grupper af cirkler med lav dækkeevne for at tilføje subtile strukturer og mønstre til din isbjørneillustration. Brug din kreative intuition til at bestemme, hvor disse former skal være. Det er helt op til dig!

Det var det! Vi håber, at det var sjovt at følge med i denne vejledning, og at du nu har en isbjørneillustration, som du er stolt af.
Glem ikke at dele dine vektorisbjørnetegninger på de sociale medier med os. Vi elsker at se, hvad du skaber med Vectornator!
(Kunstnernavn: Soodabeh Samavandi)




