Daftar Isi
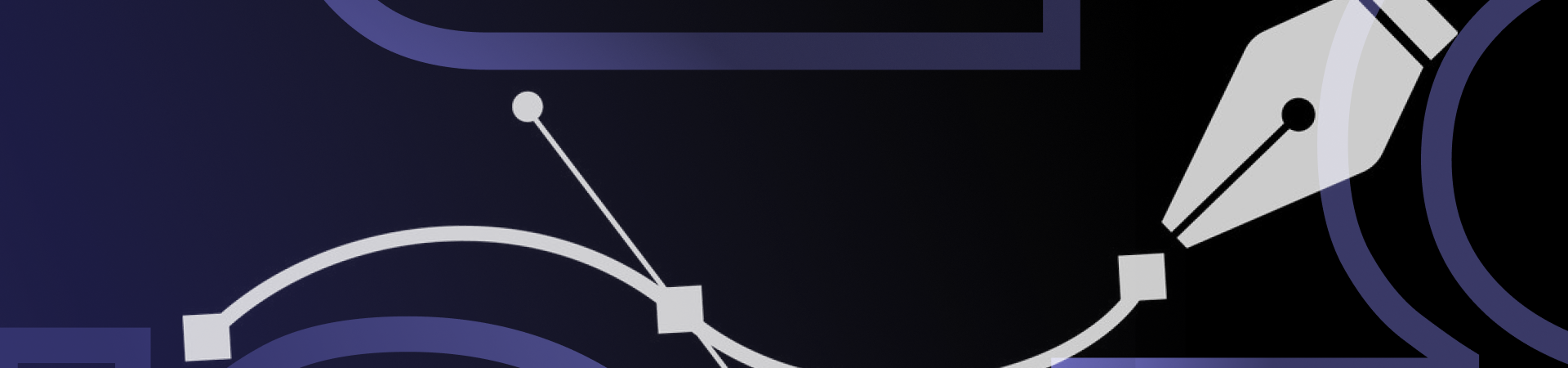
Bosan menonton tutorial Pen Tool di YouTube dan membutuhkan panduan yang bagus tentang cara menggunakan Pen Tool Illustrator? Tidak perlu mencari lagi! Panduan berikut ini memiliki semua jawaban atas pertanyaan Anda.
Bosan menonton tutorial Pen Tool di YouTube dan membutuhkan panduan yang bagus tentang cara menggunakan Pen Tool Illustrator? Tidak perlu mencari lagi! Panduan berikut ini memiliki semua jawaban atas pertanyaan Anda.
Apakah Anda seorang pemula atau ilustrator berpengalaman - Pen Tool akan selalu menjadi salah satu alat bantu Illustrator yang paling ampuh.
Bahkan, setelah menggunakan program desain Adobe Illustrator selama bertahun-tahun dan menemukan berbagai fitur serta alat gambar baru, Anda akan selalu perlu menggunakan Pen Tool untuk menciptakan grafik yang istimewa dengan satu atau lain cara.
Selamat berkarya Karya-karya indah yang dirancang oleh Tyler Pate. Terhubung dengan mereka di Dribbble; komunitas global untuk para desainer dan profesional kreatif.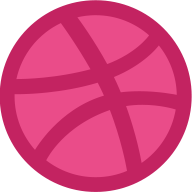 Menggiring bola Tyler Pate
Menggiring bola Tyler Pate 
Alat bantu penting ini bahkan dapat membantu Anda mengubah objek yang tadinya membosankan menjadi grafis yang keren dalam hitungan detik. Yah, tidak persis detik, tetapi Anda bisa memahami maksudnya.
Jika Anda belum pernah menggunakan Pen Tool sebelumnya, atau sudah mulai menjelajahinya, tetapi tidak yakin bagaimana cara menggunakannya, panduan berikut ini akan sangat tepat untuk Anda.
Jika Anda sudah cukup lama menggunakan Pen Tool, tetapi memerlukan penyegaran, atau ingin mengetahui cara menggunakan alat ini secara maksimal, Anda mungkin akan menemukan panduan berikut ini sebagai panduan yang berguna!
Jadi, apa saja yang akan kita bahas dalam panduan singkat dan langsung ke intinya ini?
Kami akan mulai dengan menjelajahi Pen Tool dan menunjukkan panduan langkah demi langkah untuk menggunakannya. Kemudian, kami akan membahas beberapa pertanyaan yang paling sering ditanyakan tentang Pen Tool dan menjawabnya satu per satu.
Pada akhirnya, kami akan memberi Anda alternatif untuk Illustrator's Pen Tool yang lebih intuitif, lebih mudah digunakan, dan ditawarkan secara gratis.
Ingin mulai belajar lebih banyak? Mari kita lakukan!
Apa Itu Alat Pena?
Pen Tool adalah fitur rapi yang merupakan salah satu alat dasar untuk membuat grafik vektor. Ini memungkinkan Anda untuk membuat bentuk dengan kurva bentuk bebas. Ditemukan di Toolbar, Pen Tool mungkin merupakan alat gambar paling kuat yang dapat Anda temukan di Adobe Illustrator.
Jika Anda perlu mereplikasi kurva apa pun, Anda bisa melakukannya dengan Pen Tool. Anda juga bisa menggunakannya untuk membuat dan mengedit titik jangkar dan jalur.
Tetapi, sebelum kita membahas lebih detail, penting untuk menyebutkan bahwa Pen Tool lebih dari sekadar pena biasa. Jika Anda belum pernah menggunakannya, ingatlah bahwa alat ini tidak bekerja seperti pena biasa - menggambar ke mana pun Anda menyeret "pena".
Namun demikian, apa yang dilakukannya adalah menggambar jalur vektor. Jadi, mari kita jelajahi anatomi Jalur Vektor.

Sebuah jalur ditentukan oleh titik awal dan titik akhir. Bagian dari jalur dapat berupa titik lain, sudut, kurva, dll. Oleh karena itu, jalur dapat berupa apa saja, mulai dari garis sederhana sampai bentuk yang melengkung.
Agar lebih spesifik, mari kita lihat Kurva Bézier, yang merupakan kurva yang didefinisikan secara matematis. Empat titik mendefinisikan jenis kurva ini:
- Posisi awal kurva (juga disebut Jangkar)
- Posisi akhir kurva (juga disebut Jangkar)
- Dan dua titik tengah yang terpisah (juga disebut Pegangan)
Untuk mengubah bentuk kurva, yang harus Anda lakukan adalah memindahkan pegangannya. Anda dapat menemukan Titik Penyesuaian di ujung setiap pegangan dari Titik Jangkar yang dipilih.
Setelah Anda menariknya, Gagang akan menarik jalur ke arah luar menjadi kurva. Semakin jauh Anda menariknya, semakin besar kurva yang terbentuk.
Mengapa Anda memerlukan pembuatan jalur, segmen jalur, dan bentuk vektor serta kurva ini, Anda mungkin bertanya?
Nah, jika Anda ingin membuat ilustrasi apa pun, baik yang sederhana maupun yang rumit, Anda bisa menggunakan jalur ini untuk menghasilkan ilustrasi apa pun yang Anda inginkan, atau mereplikasi gambar yang sudah ada, dan memberikan sentuhan Anda pada gambar tersebut. Kemungkinannya tidak terbatas.
Anda juga dapat menggunakan Pen Tool untuk menelusuri garis tepi, membuat clipping mask, dan membuat logo. Anda juga dapat menggunakannya untuk membuat objek vektor dan masih banyak lagi.
Namun demikian, meskipun alat ini mungkin terdengar mudah digunakan, namun pada awalnya, alat ini bisa sangat rumit. Jika Anda memerlukannya untuk melacak garis besar, Anda memerlukan lebih banyak waktu untuk mengetahui cara kerjanya.
Namun demikian, dengan sedikit latihan, Anda akan menguasainya dan akan dapat membuat segmen jalur yang mulus dan kurva yang halus. Setelah Anda berlatih selama beberapa bulan, Anda akan merasa lebih percaya diri menggunakannya.
Cara Menggunakan Pen Tool di Adobe Illustrator
Seperti yang disebutkan sebelumnya, Pen Tool adalah tentang Titik Jangkar yang Anda hubungkan untuk membuat garis - baik itu garis lurus atau garis melengkung. Untuk mulai menggunakan Illustrator CC Pen Tool, buka Toolbar dan pilih Pen Tool (P) untuk mulai menggambar.

Atau, Anda dapat menggunakan pintasan keyboard P untuk memilih Pen Tool. Berikut ini, kita akan melihat bagaimana Anda dapat membuat jalur menggunakan garis lurus atau garis lengkung.
Cara Menggambar Garis Lurus
Garis lurus adalah jalur paling sederhana yang harus Anda buat dengan Pen Tool.
Sekali lagi, jika ini adalah kali pertama Anda menjelajahi Pen Tool, ingatlah bahwa meskipun pikiran pertama Anda adalah menggambar garis yang sesungguhnya, namun pada kenyataannya, yang perlu Anda lakukan hanyalah membuat garis lurus dengan menggunakan Titik Jangkar.
Agar lebih mudah mengikutinya, berikut ini ada tiga langkah yang perlu Anda lakukan untuk membuat garis lurus:
Langkah 1 - Pilih Pen Tool (ikuti petunjuk di atas).
Langkah 2 - Klik dan lepaskan pada Artboard Anda untuk membuat Titik Jangkar pertama (juga dikenal sebagai Titik Jangkar asli).

Langkah 3 - Klik dan lepaskan di mana saja pada artboard Anda untuk membuat Titik Jangkar lainnya.
Jika Anda ingin membuat garis lurus sempurna, yang perlu Anda lakukan adalah menahan Shift sambil mengikuti Langkah 3 instruksi.
Sekarang, mari kita lanjutkan dengan membuat jalur menggunakan garis lurus. Untuk melakukannya, ikuti langkah-langkah berikut:
Langkah 4 - Bergantung pada jalur yang ingin Anda buat (baik itu jalur yang tepat, sudut tajam, kotak solid, dan sebagainya), terus klik dan lepaskan pada Artboard Anda untuk membuat Jangkar yang terhubung satu sama lain.

Langkah 5 - Jika Anda ingin menggunakan jalur ini untuk membuat bentuk tertentu, Anda harus menutup seluruh jalur dengan menghubungkan titik jangkar terakhir ke titik jangkar asli.
Setelah Anda melakukan itu, titik akhir akan terisi hitam, sehingga memudahkan Anda untuk mengetahui titik di mana Anda memulai dan di mana Anda selesai.

Cara Menggambar Jalur Lengkung
Menggambar garis lengkung tidak semudah menggambar segmen garis lurus yang sederhana. Namun demikian, akan sangat membantu jika Anda mengetahui cara menggunakan fitur ini jika Anda ingin membuat siluet dan bentuk, membuat Clipping Mask, dan sebagainya.
Mengetahui cara menggambar segmen lengkung dengan Pen Tool akan sangat membantu dalam berbagai cara.
Berikut ini langkah-langkah yang perlu Anda ikuti untuk membuat segmen kurva:
Langkah 1: Pilih Pen Tool (Alat Pena).
Langkah 2: Posisikan ujung pena pada Artboard (tempat Anda ingin kurva dimulai) dan tahan tombol mouse.
Langkah 3: Setelah Anda melakukan itu, Titik Jangkar pertama akan muncul. Anda akan melihat bahwa ujung pena akan berubah menjadi mata panah.
Langkah 4: Sekarang, saatnya menyeret gagang untuk menetapkan kemiringan garis kurva yang ingin Anda buat, dan memperpanjang garis arah sambil terus menekan tombol mouse.
Langkah 5: Lepaskan tombol mouse.
Catatan - Apabila Anda perlu melengkungkan jalur tertentu, mengklik dan melepaskan tidak akan cukup.Anda harus mengulangi langkah-langkah di atas dan ingatlah untuk menyeret kepala panah untuk membuat pegangan arah sebelum melepaskannya dan pada akhirnya membuat garis lengkung.

Langkah 6: Untuk menyesuaikan kurva, klik pada gagangnya dan gerakkan sampai Anda puas dengan tampilan kurva.
Cara Mengedit Garis Menggunakan Pen Tool
Alih-alih memulai dari awal, Anda cukup mengedit garis kurva yang sudah Anda buat dengan berbagai cara. Sekarang, kita akan membahas tentang bagaimana Anda dapat memperbaiki garis Anda dan menghemat waktu dalam prosesnya.
Mengedit Garis
Ingatlah bahwa Anda selalu dapat mengedit jalur menggunakan Anchor Point Tool, yang sempurna untuk mengedit jalur.
Anda dapat menemukan Anchor Point Tool tepat di bawah ikon Pen Tool. Pilih jalur dan Anchor Point Tool untuk mengedit kurva yang telah Anda buat. Kemudian, klik dan seret titik jangkar untuk mengedit.

Setelah Anda puas dengan tampilan kurva yang baru, Anda dapat melepaskannya.
Menambahkan Kurva ke Segmen Lurus
Anchor Point Tool sangat cocok untuk mencampur berbagai hal dan menambahkan beberapa kurva ke garis lurus.
Contohnya, Anda dapat mengubah sudut untuk melengkungkan segmen atau mengubah bentuk geometris dan mengubahnya menjadi bentuk khusus.

Menambah atau Menghapus Titik Jangkar
Lihat juga: 10 Kesalahan Umum Ilustrator Pemula yang Harus Anda HindariMenambahkan dan menghapus titik jangkar sangat mudah dengan Pen Tool. Anda hanya perlu memilih Pen Tool dengan tanda plus untuk menambahkan Titik Jangkar, atau yang bertanda minus untuk menghapus titik jangkar.
Berikut adalah panduan singkat langkah demi langkah untuk menambah atau menghapus Titik Jangkar.
Langkah 1: Pilih salah satu jalur yang telah Anda buat.
Langkah 2: Pilih Pen Tool (Alat Pena).
Langkah 3: Klik pada jalur dengan tanda plus untuk menambahkan Titik Jangkar baru, atau jalur dengan tanda minus untuk menambah atau menghapus titik jangkar yang sudah ada.

Cara lain untuk mencapai hasil yang sama ketika Anda ingin menghapus titik jangkar:
Langkah 1: Pilih Pen Tool (Alat Pena).
Langkah 2: Arahkan kursor pada titik jangkar yang ada. Setelah Anda melakukannya, Pen Tool akan secara otomatis berubah menjadi "Hapus Alat Titik Jangkar." Anda akan segera melihat tanda minus di samping Pen Tool.
Langkah 3: Klik pada titik jangkar yang ingin Anda hapus.
Langkah 4: Kagumi bentuk yang baru diciptakan!
Cara Menggunakan Alat Pena di Vectornator
Tahukah Anda, bahwa Anda bisa menggunakan alat yang sama untuk fungsi yang sama di Vectornator?
Sebagai salah satu alat bantu Ilustrasi yang paling intuitif dan tepat di luar sana, kami bertujuan untuk membuat hidup desainer grafis dan ilustrator lebih mudah dengan menawarkan alternatif yang mudah digunakan dan intuitif untuk alat bantu populer seperti Adobe Illustrator.
Oleh karena itu, jika Anda seorang pemula atau sudah mencoba beberapa alat, Anda bisa mencoba menggunakan Vectornator sebagai alternatif gratis untuk Illustrator sebelum membeli alat apa pun. Setelah kita mengeksplorasi cara menggunakan Pen Tool di Illustrator, mari kita lihat bagaimana Anda bisa menggunakan alat yang sama di Vectornator.
Lihat juga: Menjelajahi Desain Grafis Tahun 80-anKami akan mendemonstrasikan cara menggunakan Pen Tool pada iPad di bagian berikut ini. Jika Anda ingin mengetahui cara kerja Pen Tool pada perangkat lain, misalnya Mac dan iPhone, Anda bisa merujuk ke bagian Learning Hub.
Menggambar Jalur Lurus
Untuk membuat jalur dasar (garis sederhana), Anda harus mengetuk kanvas terlebih dahulu. Ini akan memungkinkan Anda untuk membuat Bézier Node pertama (yang disorot dengan warna hijau). Kemudian, ketuk di mana saja di kanvas untuk menambahkan Node kedua. Setelah Anda melakukannya, sebuah garis akan muncul.
Ingin melanjutkan jalurnya? Cukup terus ketuk dan buat Node baru saat Anda melangkah. Dengan cara ini, Anda dapat membuat bentuk apa pun yang Anda inginkan.
Menutup Jalan Lurus
Perlu menutup jalur yang sudah Anda buat? Anda tinggal memposisikan Pen Tool di atas salah satu dari dua titik ujung, lalu ketuk sekali. Kemudian, untuk membuat jalur tertutup atau bentuk tertutup, ketuk sekali lagi di atas titik ujung yang lain.
Jika Anda ingin membiarkan jalur tetap terbuka, ketuk dua kali pada tombol Simpul Akhir (yang ditandai dengan warna merah), atau pilih alat yang berbeda.
Membuat Jalur Melengkung
Seperti Illustrator, membuat jalur lengkung di Vectornator melibatkan menyeret Gagang Arah. Berikut ini panduan singkat langkah demi langkah:
Langkah 1: Ketuk sekali pada kanvas untuk mengatur Simpul Mulai .
Langkah 2: Seret Pensil atau jari Anda untuk menentukan arah jalur dan busur kurva yang ingin Anda buat.
Langkah 3: Angkat Pensil atau jari Anda dari kanvas.
Langkah 4: Pilih arah Bézier Node kedua.
Langkah 5: Ketuk dan seret Pensil atau jari Anda untuk menentukan arah kurva.
Langkah 6: Bereksperimenlah dengan gagangnya sampai Anda puas dengan hasilnya.

Beberapa Tips:
1. Perhatikan gagangnya, karena ini akan menentukan seberapa dangkal atau dalamnya kurva yang akan dibuat.
Selalu dianjurkan untuk bereksperimen sebanyak mungkin untuk memahami cara kerja gagangnya dan cara menciptakan berbagai bentuk dengan menggunakan jalur lengkung.
2. Jika Anda hanya mengetuk dan menyeret jalur, Vectornator akan secara otomatis menghasilkan Node Asimetris.
Setiap jalur lengkung yang memiliki jarak yang berbeda dari Simpul Bézier namun memiliki sudut yang sama disebut Simpul Asimetris.
Ada empat jenis Node yang berbeda di Vectornator:
- Simpul Tunggal
- Simpul Cermin
- Simpul Asimetris
- Simpul yang Terputus
Menutup Jalur Lengkung
Ada berbagai skenario dan cara untuk menutup jalur lengkung menggunakan Pen Tool Vectornator. Salah satu caranya adalah menyelesaikan bentuk hanya dengan mengetuk satu kali pada simpul pertama yang Anda buat.
Cara lainnya adalah dengan menggabungkan Node dan Pen Tool. Ini berguna jika Anda memiliki jalur terbuka saat ini yang ingin Anda tutup. Pertama, Anda harus memilih seluruh jalur menggunakan Node Tool dan mengaktifkan Pen Tool.
Setelah itu, ketuk salah satu dari dua Node yang ingin Anda tutup. Setelah itu, Anda dapat melanjutkan dan mengetuk Node penutup lainnya untuk menutup jalur.
Siap Menguasai Alat Pena?
Kami harap panduan kami bermanfaat dan menjelaskan kepada Anda, bagaimana cara menggunakan Pen Tool Illustrator dan mengapa Anda harus menguasai alat penting ini.
Jika Anda belum mulai mempraktikkannya di Illustrator, silakan gunakan semua skenario di atas untuk memulai dan merasa lebih nyaman menggunakannya. Jika Anda sudah mulai berlatih dengan Illustrator tetapi membutuhkan alternatif yang lebih intuitif, maka Pen Tool Vectornator adalah jawabannya.
Saran di atas hanyalah pratinjau dari apa yang dapat Anda lakukan dengan Pen Tool Vectornator dan betapa mudahnya digunakan melalui perangkat iPad dan iPhone.
Penasaran tentang cara mengedit jalur lengkung di Vectornator? Atau, bagaimana cara mengubah Jenis Node? Anda akan menemukan jawaban atas pertanyaan-pertanyaan ini, serta seluruh bagian mengenai latihan Pen Tool dalam panduan Pen Tool Vectornator ini.
Apakah Anda memiliki proyek yang mengharuskan Anda untuk menggunakan Pen Tool? Silakan kirimkan pesan kepada kami di Media Sosial setelah Anda selesai melakukannya.
Kami selalu senang melihat apa yang dihasilkan oleh para pengguna kami. Ini juga merupakan cara bagi kami untuk menemukan bakat-bakat baru di luar sana dan mempromosikan karya Anda melalui saluran media sosial kami. Jadi, jangan malu-malu, dan jangan ragu untuk mengirimkan karya seni Anda kepada kami.
Unduh Vectornator untuk Memulai
Bawa desain Anda ke tingkat berikutnya.
Unduh file



