Sommario
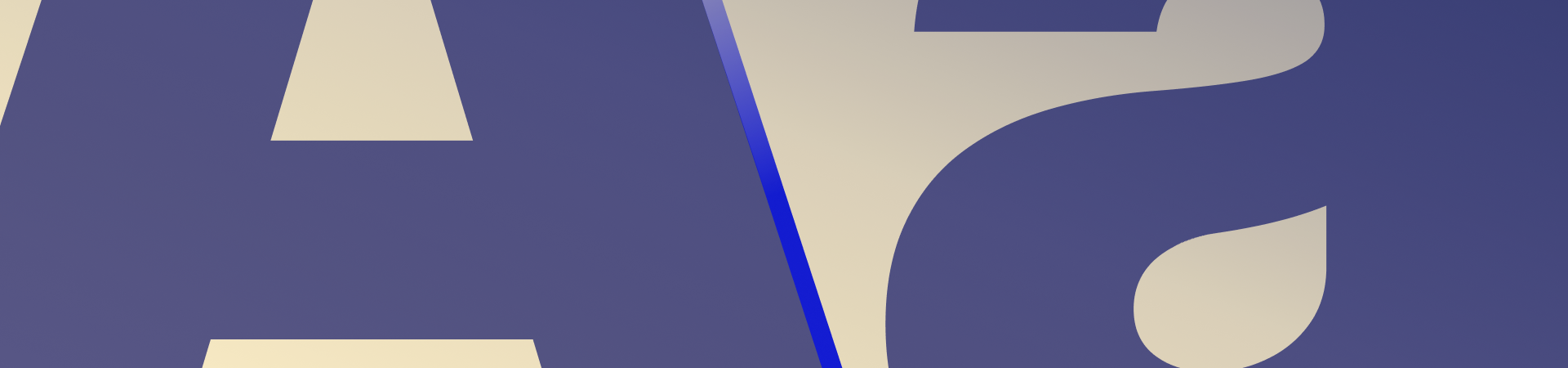
Creare un logo di testo è più complesso di quanto sembri, ma non preoccupatevi: oggi imparerete a creare un logo di testo in Illustrator seguendo queste istruzioni passo passo.
La combinazione di forme, lettere e spazi negativi può fare miracoli nella creazione di un logo testuale personalizzato.
Poiché esistono migliaia di modi per disegnare ogni lettera dell'alfabeto e altrettanti per combinarle, le opzioni per la creazione di un logo sono davvero tante.
La tipografia gioca un ruolo fondamentale quando si progetta un logo con il nome completo o le iniziali di un'azienda. Dovrete trasmettere la sensazione e l'identità del marchio con il modo in cui presentate ogni lettera e ogni parola. Anche gli spazi tra le lettere (kerning) e le eventuali sovrapposizioni saranno essenziali.
La scelta di un carattere leggibile, semplice ma elegante può rendere il vostro logo testuale più memorabile. Uno dei motivi per cui il design minimalista e i loghi minimalisti sono diventati molto popolari nell'ultimo decennio è la loro semplicità e scalabilità. Potete usare un logo minimalista su un biglietto da visita e sarà comunque visibile.
Per facilitarvi il compito, in questa guida ci concentreremo sulla creazione di un logo di testo minimalista e facile da realizzare. Che vogliate creare loghi di tipo vintage, loghi di tipo 3D o loghi in stile cartone animato, speriamo che la seguente guida vi sia utile e sia fonte di ispirazione.
In questo articolo imparerete a manipolare le forme delle lettere, a combinare diverse lettere e parole, a creare forme uniche e a utilizzare lo spazio negativo a vostro vantaggio con Adobe Illustrator. Esploreremo anche l'importanza di modificare i loghi di testo creati e giocheremo con il dimensionamento, l'allineamento, il tipo di carattere, il colore e l'aspetto grafico.fino a ottenere un logo di cui essere orgogliosi.
Alla fine, esploreremo anche altri modi per creare un logo di testo in pochi semplici passi utilizzando Vectornator.
Che cos'è un logo di testo?
Un logo testuale (chiamato anche wordmark o logotipo) è un logo che contiene solo elementi di design testuali. Un logo testuale, ad esempio, può essere un logo che include il nome di un'azienda, di un marchio, di un'istituzione o di un'organizzazione.
Questo tipo di logo non contiene simboli, emblemi o motivi grafici, ma solo il nome del marchio o del prodotto. Questo tipo di logo è perfetto se l'azienda è nuova e non ha molto seguito.
Un logo testuale con il nome del marchio renderà più facile per i potenziali clienti riconoscerlo immediatamente, invece di associare un simbolo al marchio.
Se volete essere identificati con un logo simbolo dopo qualche anno, vi consigliamo di introdurre il simbolo insieme al logo testuale. Ad esempio, le prime versioni dello "Swoosh" di Nike includevano il nome del marchio insieme all'emblema iconico. Dovrete passare da un logo testuale a un logo a marchio combinato prima di introdurre un logo a marchio pittorico. In seguito, quando l'azienda diventerà più nota,Tuttavia, questo processo di riconoscibilità del simbolo richiederà del tempo.
Marchi e loghi monografici
Il wordmark viene spesso confuso con il logo monogramma e viceversa: mentre un wordmark contiene il nome del marchio, sia esso una parola o più parole, un logo monogramma contiene solo l'acronimo.
Alcuni loghi monogramma sono H&M, CNN, HBO e BBC. A volte vi verrà richiesto di produrre un logo testuale contenente solo l'acronimo del marchio. Questo tipo di logo è il migliore se il marchio ha una certa popolarità e le persone possono associare l'acronimo al marchio o all'organizzazione.
I loghi monogramma sono consigliati anche quando il nome del marchio è troppo lungo per essere trasformato in un logo wordmark. Un nome del marchio che contiene quattro, cinque o più parole creerà prima o poi problemi di scalabilità, per cui sarete "costretti" a trasformarlo in un monogramma. In questo caso, potete iniziare con un logo monogramma fin dall'inizio, in modo che le persone inizino a riconoscere il vostro logo fin dall'inizio.molto iniziare come un monogramma uno.
In alternativa, è possibile aggiungere il nome completo nella parte inferiore del monogramma e rimuoverlo in un secondo momento, quando si ritiene che il logo sia già riconoscibile come monogramma dal pubblico in generale. Abbiamo menzionato entrambi questi tipi di logo in modo che possiate essere consapevoli delle loro somiglianze ed evitare ogni possibile malinteso. Pertanto, è meglio chiarire con il vostro cliente o con l'azienda per cui lavorate se desiderano un logo di tipoIl logo di testo con il nome completo o solo con l'acronimo, in modo da evitare di spendere tempo prezioso per creare il tipo di logo sbagliato.
Come creare un logo di testo in Illustrator?
Nella seguente guida illustreremo i dieci passaggi principali per realizzare un logo testuale in Illustrator, dal brainstorming all'esportazione per la stampa. Ma prima, definiamo e chiariamo le nozioni di base.
Come già accennato, a seconda del marchio per cui si progetta il logo, si potrà scegliere tra:
- Trasformare il nome completo del marchio in un logo di testo
- Creare un logo di testo con l'abbreviazione del nome completo, che può essere di due o più lettere.
Una cosa da ricordare è di chiedere in anticipo se si può sperimentare con il nome completo (che può essere una o più parole) o se è richiesto di giocare solo con l'acronimo. Questo sarà importante da definire fin dall'inizio, in modo da non spendere tempo prezioso per creare un logo testuale che probabilmente alla fine non sarà accettato.
In alcuni rari casi, potrebbe anche esservi data la libertà di sperimentare con l'acronimo e il nome completo, per poi presentare tutte le versioni che vi sono venute in mente. Saperlo fin dall'inizio renderà la vostra sessione di brainstorming molto più efficiente e produttiva. Una volta definito il tipo di logo testuale che vi è stato richiesto, è il momento di iniziare il processo di creazione del logo.
Passo 1Tempesta di Cervello
Come in ogni processo creativo, è sempre meglio dedicare un po' di tempo a un brainstorming prima di buttarsi a capofitto su Adobe Illustrator ed esplorare la pletora di caratteri e forme. Prendetevi quindi il tempo necessario per un brainstorming e siate il più creativi possibile.
Come in ogni processo creativo, è sempre meglio dedicare un po' di tempo a un brainstorming prima di buttarsi a capofitto su Adobe Illustrator ed esplorare la pletora di caratteri e forme. Prendetevi quindi il tempo necessario per un brainstorming e siate il più creativi possibile.
Non siete obbligati a usare il computer se ritenete di essere più bravi a fare brainstorming con carta e penna. Seguite il vostro processo creativo. Sapete meglio di chiunque altro quali sono i passi da fare per far fluire la vostra creatività.
Utilizzando una lavagna o un blocco per schizzi, provate ad abbozzare diversi modi per incorporare la parola (o più parole) in un logo. Se lavorate solo con due o tre lettere, esplorate modi per incorporarle in una, sovrapporle o tagliare alcune parti delle lettere per dare un aspetto più "moderno".
Per esempio, supponiamo che dobbiate progettare un logo che contenga le lettere "M" e "W". Ci sono molti modi in cui potete posizionare le lettere "M" e "W". Abbiamo preso queste due lettere come esempio perché sono simili. Per esempio, capovolgendo la lettera "M" sembrerà "W", anche se con le "braccia" dritte. O gambe? Comunque, avete capito l'idea.
Queste lettere funzionano bene se le sovrapponete o le posizionate in modo che la "M" possa sembrare l'ombra della "W" e viceversa. Ma nella vita reale non avrete il privilegio di scegliere le lettere più facili da lavorare o quelle più simili. Potreste dover lavorare con le lettere "M" e "P", per esempio, o con le lettere "O", "L" e "Z." Tuttavia, non importa il nome del marchio, o il nome del marchio, o il nome del marchio.Le iniziali con cui dovrete lavorare, c'è sempre un modo per farle funzionare e avere un certo aspetto.
Passo 2Trasferire le idee in Illustrator
Dopo aver dedicato un po' di tempo al brainstorming, è il momento di aprire Adobe Illustrator e iniziare a creare il logo di testo.
Supponiamo che dobbiate creare un logo testuale per la vostra attività di fotografia contenente il vostro nome, cognome e la parola "Photography".
Fase 1: Aprire un nuovo documento.
Fase 2: Scrivete il vostro nome e cognome, poi, sotto il vostro nome completo, scrivete "Fotografia".
Passo 3: Luogo il testo al di fuori del documento creato, in modo da poterlo avere come base e vederlo in ogni momento.
Passo 4: Duplicate il vostro nome completo facendo clic su quello già digitato, tenetelo premuto e trascinatelo nel documento creato e poi rilasciatelo, in modo da creare una copia del vostro nome completo.
Passo 5: Se necessario, è possibile ridimensionarlo. Il ridimensionamento aiuterà a vedere come apparirà il nome una volta provati i diversi font nei passaggi successivi.
Passo 3Decidere il tipo di carattere di cui si ha bisogno
Ora che avete un'idea approssimativa di ciò che volete lavorare, è il momento di giocare con i diversi caratteri tipografici.
La scelta del carattere dipende principalmente da ciò che il logo rappresenta. Se dovete creare un logo per il vostro marchio o per il vostro nome, potete scegliere qualsiasi carattere che rappresenti al meglio voi e il vostro lavoro.
Se avete intenzione di utilizzare questo logo per decenni, può valere la pena dedicare un po' di tempo alla ricerca e al download di diversi tipi di carattere. Se invece dovete progettare un logo di testo per qualcun altro o per un marchio, dovrete eliminare tutte le vostre preferenze personali e scegliere il tipo di carattere adatto a quel marchio specifico.
Se l'azienda è un negozio di tatuaggi, potrebbe essere necessario esplorare caratteri tipografici che richiamino la sensazione di "gotico", sia che si tratti di un carattere gotico classico come l'Old English, sia di un carattere gotico moderno.
Se l'azienda è un negozio di surf, potreste consultare il nostro elenco di font estivi per sentirvi ispirati a integrare la freschezza e la giocosità dei mesi estivi nei vostri design.
Se l'azienda è una gioielleria, si consiglia di evitare caratteri complicati e illeggibili e di scegliere caratteri semplici ed eleganti.
Uno dei nostri loghi testuali preferiti è quello del marchio di gioielli Cartier, il cui logo pulito e raffinato esiste da oltre 12 decenni!
Il carattere utilizzato per il logo Cartier dal 1900 è notevole: ha resistito alla prova del tempo anche se è stato progettato in un'epoca in cui gli illustratori e i grafici non disponevano degli strumenti di progettazione tipografica di cui dispongono oggi i designer.
Ecco altri 14 loghi famosi a cui ispirarsi durante la progettazione. Fase 4Esplorare diverse opzioni di carattere
Torniamo al nostro scenario in cui dovete creare un logo testuale per la vostra attività di fotografia.
Come già accennato, la scelta dipenderà principalmente dall'aspetto che preferite per il vostro nome e dalla sensazione che volete trasmettere attraverso di esso. Quando si tratta di esplorare i diversi caratteri tipografici, avete due opzioni principali:
Opzione A: utilizzare il Typekit di Illustrator
A meno che non abbiate già in mente un font o non ne abbiate già scaricato uno, vi consigliamo di consultare il Typekit integrato di Illustrator e di esplorare i font esistenti.
Un modo rapido per esplorare i font è quello di filtrarli:
Fase 1: Passare al pannello dei personaggi in alto e andare al menu a discesa.

Fase 2: Fate clic su "Trova altro" e andate alla prima icona accanto alla parola "Filtro", che filtrerà i font in base alla classificazione.
Passo 3: Modificare la classificazione desiderata, ad esempio scegliendo la classificazione "font script".
Passo 4: Sempre nella stessa tabella, sotto il pannello Classificazione si trova il pannello Proprietà, dove è possibile modificare le proprietà. Ad esempio, se si desidera che il carattere sia un po' più spesso, si può scegliere l'opzione "Peso pesante".

Passo 5: Dopo aver selezionato questi due filtri, verrà visualizzato un elenco di font diversi. Scorrete verso il basso sul lato destro per vedere se riuscite a trovare un font di vostro gradimento.
Opzione B: Esplorare altri font online
Se non siete soddisfatti delle opzioni offerte dal Typekit di Illustrator, potete sempre esplorare altri font online.
Esistono diversi siti web in cui è possibile trovare esattamente ciò che si sta cercando e scaricare le migliori scelte.
Tuttavia, ricordate che dovrete controllare la licenza e assicurarvi di scaricare solo font consentiti per uso personale o commerciale.
Se trovate un font che è consentito per uso personale ma non per uso commerciale, potete ovviamente acquistare la licenza e utilizzarlo per scopi commerciali.
Una volta trovato un font, scaricatelo sul vostro computer. Ora è il momento di aggiungere il nuovo font ad Adobe Illustrator.
Ma prima di procedere, assicuratevi di chiudere Illustrator. Per trovare i nuovi font installati in Illustrator, dovete prima chiudere Illustrator.
In caso contrario, non sarà possibile vedere o trovare i nuovi font se Illustrator è in funzione. Assicuratevi quindi di salvare il lavoro svolto e di chiudere Illustrator prima di seguire i passaggi successivi.
Per Windows
Fase 1: Premere Win+E per aprire Esplora file e accedere alla cartella ZIP del font. È possibile trovare il file del font scaricato anche nella cartella Download.
Fase 2: Estrarre il contenuto della cartella ZIP.
Fase 3: Fate doppio clic sul file del font e fate clic su "Installa" nella parte superiore della finestra di anteprima. Se avete file separati del font per il grassetto, il corsivo e così via, dovrete seguire il passaggio 3 per tutti questi file.
Passo 4: Aprite Illustrator e aprite il file precedente su cui stavate lavorando.
Passo 5: Accedere al pannello Caratteri e utilizzare il menu a discesa per trovare e selezionare il font installato.
Per Mac
Fase 1: Aprire il "Finder" e andare al font che si desidera installare. Come per Windows, è possibile trovare il file del font scaricato nella cartella Download.
Fase 2: Estrarre il contenuto della cartella ZIP (nel caso in cui il file del font sia in formato compresso) facendo doppio clic sul file ZIP. Si aprirà un'anteprima del font scaricato.
Fase 3: Se sono presenti più file da estrarre, è sufficiente selezionarli tutti tenendo premuta la scheda "Comando" e facendo clic su ciascun file che si desidera installare, quindi fare clic sul pulsante "Installa font".
Passo 4: Riavviate il Mac facendo clic sull'icona "Mela" nell'angolo superiore sinistro e poi su "Riavvia".
Passo 5: Aprire il file precedente su cui si stava lavorando in Illustrator.
Passo 6: Accedere al pannello Caratteri e utilizzare il menu a discesa per trovare e selezionare il font installato.
Passo 5Tempo di adattamento
Una volta scelto il carattere preferito o scaricato quello che meglio rappresenta il vostro marchio, è il momento di regolare e personalizzare il lettering, se necessario.
Sia che vogliate creare forme astratte, forme di base o lettere tridimensionali, ci sono infiniti modi per personalizzare una o più lettere fino a ottenere la forma corretta che avevate in mente.
Se non avete ancora trovato un carattere che si adatti bene alla parola o alle parole che dovete includere nel logo di testo, per esercitarvi nei prossimi passi, scegliete pure un carattere da Illustrator Typekit.
Supponiamo, ad esempio, che dopo aver scelto il font giusto, sia necessario accorciare alcune lettere.
Se non vi piace l'aspetto di una lettera specifica, potete aumentarne o ridurne la dimensione. Continuate a sperimentare finché tutte le lettere non si presentano bene insieme.
Passo 6Giocare con le parole
Dopo aver applicato il carattere desiderato al nome completo, è il momento di separare il cognome dal nome, in modo da poter personalizzare in seguito le due parole separatamente, se lo si desidera.
Fase 1: Selezionare il cognome, premere "Command" e "X", copiare il cognome e incollarlo sul proprio livello.
Ora siete liberi di spostare entrambe le parti del nome separatamente.
Fase 2: Andare su "Allineamento" nel menu superiore e selezionare una delle opzioni di allineamento nel menu a discesa.
Passo 3: Creare diverse versioni del logo.
Poiché entrambe le parole sono "attive" da sole, è possibile selezionare il cognome e schiacciarlo insieme al nome.
Se il risultato è soddisfacente, è possibile combinarli entrambi. Quindi, fare clic su di esso, trascinarlo in cima al file, rilasciarlo per incollarlo e metterlo da parte per un uso successivo.
Un altro modo di esplorare è quello di posizionare il cognome sotto il nome e vedere se così si ottiene un risultato migliore.
Questa opzione risulta migliore se sia il nome che il cognome sono quasi uguali in termini di lunghezza delle parole, in modo da non lasciare molto spazio negativo negli angoli.


Passo 4: Per rendere il nome più "sofisticato", selezionare il nome completo e poi fare clic con il tasto destro del mouse, per aprire una piccola finestra. Fare clic su "Transform" (Trasformazione) e poi su "Shear" (Taglio), per aprire un'altra piccola finestra in cui è possibile selezionare "Shear angle" (Angolo di taglio) e poi fare clic sulla casella "preview" (Anteprima).
Se non si è soddisfatti del risultato, modificare l'"Angolo di taglio" fino a quando non si è soddisfatti dell'aspetto, quindi fare clic su "Ok".
 Passo 7
Passo 7 Aggiungere l'ultima parte del nome
Ricordate che all'inizio abbiamo scritto anche "Fotografia"? Ora è il momento di usare quella parte e combinarla con il vostro nome completo. Potete aggiungerla proprio sotto il vostro nome, in linea retta, e magari usare un carattere diverso per darle un po' più di "carattere".
Se si vuole fare un ulteriore passo avanti e si vuole utilizzare l'opzione Strumento Percorso seguire i passi successivi:
Guarda anche: I 14 poster di film horror più spaventosiFase 1: Andate sull'icona del rettangolo a destra dell'icona del testo nel menu laterale sinistro e selezionate lo "Strumento ellisse".
Passo 2: Fare clic sul documento e trascinare il mouse finché non si è soddisfatti delle dimensioni dell'ellisse che si desidera creare.
Si consiglia di creare questa ellisse sopra il logo del nome completo preparato in precedenza e di centrarla.

Passo 3: Per creare un tracciato curvo, andare sull'icona a destra sopra l'icona del testo e fare clic su "Strumento di scrittura su un tracciato".
Passo 4: Passare il mouse sopra l'ellisse creata (proprio sul bordo) e fare clic una volta per inserire un testo "lorem ipsum" chiuso attorno all'intero percorso dell'ellisse.
Passo 5: Fate clic sul testo "lorem ipsum", digitate "Fotografia" e centratelo.
Passo 6: Utilizzare le parentesi piccole per ricentrare la parola "Fotografia" sotto il nome completo. Assicurarsi che il nome completo e la parola "Fotografia" sotto di esso siano centrati.
Passo 7: Ridimensionare il nome completo o la parola Fotografia come si ritiene opportuno.
Passo 8Colorare o non colorare?
Se fin dall'inizio avete desiderato un logo con testo in bianco e nero, saltate pure questo passaggio.
Ma se volete aggiungere un tocco di colore o più colori al vostro logo, continuate a leggere.
In alcuni casi, le sfumature di colore o gli schemi di colore che si possono utilizzare non sono limitati. In questo caso, è possibile utilizzare le librerie di colori o i campioni di colore delle librerie di Illustrator, che contengono collezioni di colori preimpostati. Altre volte, invece, è necessario attenersi all'identità aziendale e alla sua identità visiva.
In questo caso, dovrete utilizzare valori cromatici specifici preimpostati dall'azienda e dovrete utilizzare esattamente i valori cromatici inviati.
Se l'azienda è nuova o sta lanciando un nuovo prodotto e non ha richieste specifiche di colore, sarete più liberi di esplorare varie versioni di colore.
Quando si sceglie un'opzione di forma o di riempimento, si noterà che le opzioni di riempimento e di contorno sono in bianco e nero. Per modificarle, procedere come segue:
Fase 1: Selezionare lo strumento forma e aprire la finestra Proprietà.
Fase 2: Individuare l'opzione Riempimento nella sezione Aspetto e fare clic su di essa.
Fase 3: Si aprirà una finestra con una selezione di colori.

Passo 4: Selezionate il colore o i colori che preferite e che si abbinano bene al logo di testo appena creato.
Provate diverse combinazioni di colori fino a trovare il giusto mix.
Se si desidera mantenere il nome e la parola "Fotografia" con lo stesso colore, è sufficiente riempirli con gli stessi colori selezionati.
Passo 9Spingersi oltre i limiti
Ed ecco fatto: ora avete un logo di testo di cui andare fieri, insieme ad alcune varianti con cui potete continuare a sperimentare.
Ma, naturalmente, non finisce qui: questo era un modo semplice per mostrarvi il processo di creazione di un semplice logo testuale in pochi semplici passi.
Se questo vi ha richiesto qualche ora, considerate che di solito ci vogliono una o due settimane per sviluppare un eccellente logo testuale che potrete utilizzare per gli anni a venire.
Potete seguire gli stessi passi sopra descritti per creare un logo a partire da una sola parola o da poche lettere. Una volta che avete provato a disegnare alcuni modi per mostrare il nome del marchio o le sue iniziali, provate a spingere i vostri limiti.
Provate a posizionare le lettere in un modo che di solito non mettereste.
Anche se non avete intenzione di usare la parola capovolta, posizionarla al contrario, per esempio, o da un'angolazione "strana", vi aiuterà a vedere le lettere sotto una luce diversa.
Potreste notare alcune lettere che potrebbero assomigliare ad altre lettere quando sono capovolte, oppure potreste vedere alcune curve che potete combinare o tagliare nella versione finale del logo.
Guarda anche: Le 8 migliori tendenze di brand design per il 2023 Passo 10Pronti per la stampa?
La delineazione dei caratteri non è una delle operazioni "obbligatorie" da eseguire prima di salvare il logo di testo. Tuttavia, se dovete inviare il logo per la stampa, tenete presente che alcune stampanti richiedono la delineazione dei caratteri prima di inviare i file di stampa.
Le tipografie ricevono ogni giorno più file di progettazione e ognuno di questi file ha font diversi.
Per questo motivo è necessario prima di tutto delineare il font, poiché le stampanti probabilmente non avranno installato il font che state utilizzando sui loro sistemi.
Pertanto, è meglio delineare il font e trasformarlo in una forma vettoriale per evitare possibili complicazioni.
Prima di farlo, però, vi consigliamo di salvare il file di progettazione in un documento separato, che potrete utilizzare per lavorare in seguito se avete bisogno di modificare qualcosa o condividere il file con altri colleghi che potrebbero aver bisogno di lavorarci.
Dopodiché, si può procedere a delinearlo seguendo questi passaggi:
Fase 1: Selezionare il testo con lo strumento Selezione.
Fase 2: Fare clic con il pulsante destro del mouse e selezionare "Crea contorni".

Passo 3: In alternativa, dopo il "Passo 1", è possibile andare al Menu principale, andare su Tipo e selezionare "Crea contorni".
Passo 4: Esportare e salvare il file pronto per la stampa. Alcune tipografie consigliano di salvarlo come file PDF, PNG o JPEG, quindi tenere conto di queste raccomandazioni quando si esporta e si salva il file.
Lettering con Vectornator
Ricordate che vi avevamo promesso di mostrarvi un altro modo per creare un logo testuale con Vectornator? Bene, è arrivato il momento!
Vectornator è un potente strumento che consente di creare loghi di testo e disegni di lettere di alta qualità. È possibile utilizzare questo strumento anche per sviluppare disegni di lettering a mano o trasferire i propri schizzi in Vectornator.

Trasformare gli schizzi in tracciati vettoriali
Fase 1: Fotografate i vostri disegni o schizzi.
Fase 2: Utilizzate la funzione di importazione della fotocamera per trasferire i vostri schizzi fisici a matita in Vectornator.
Passo 3: Toccare il pulsante Traccia automatica per trasformare automaticamente gli schizzi in tracciati vettoriali nitidi.
Passo 4: Perfezionare le forme vettoriali delle lettere utilizzando lo strumento Nodo.
Utilizzo Tracciamento automatico vi farà risparmiare molto tempo!Se non siete soddisfatti dei font che trovate online e volete creare il vostro font personalizzato, potete disegnare prima le forme delle lettere a mano (se preferite questo modo) e poi trasferirle in Vectornator per trasformare le forme delle lettere in forme vettoriali.
Il potente strumento Auto Trace di Vectornator consente di trasformare le lettere in vettori in pochi minuti. In alternativa, è possibile utilizzare lo strumento Penna per tracciare manualmente le linee. Una volta trasformate le lettere personalizzate in forme vettoriali, è possibile personalizzarle ulteriormente senza preoccuparsi della scalabilità.
Ora lavorate con vettori e potete ridimensionarli a piacere senza preoccuparvi che il logo di testo perda la sua qualità. Il logo di testo che creerete alla fine sarà perfetto da usare, sia per i biglietti da visita che per i cartelloni pubblicitari.
Se decidete di creare il vostro font personalizzato o il vostro logo di testo con Vectornator, assicuratevi di taggarci sui social media. Siamo sempre ansiosi di vedere cosa escogitano i creatori come voi quando usano Vectornator!
Scarica Vectornator per iniziare
Portate i vostri progetti al livello successivo.
Scarica il file



