Содржина
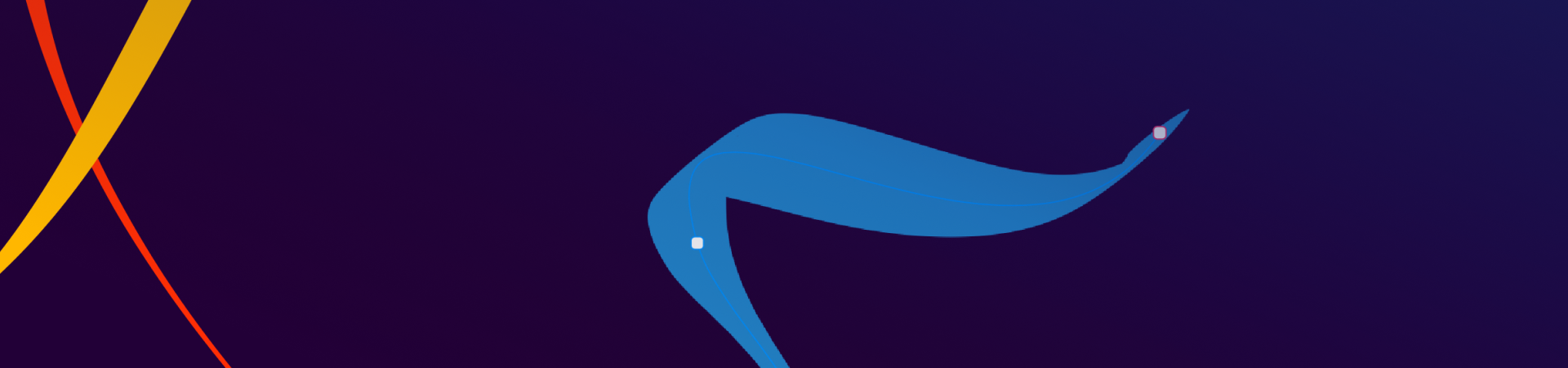
Четките се една од најважните алатки во алатникот за графички дизајнер. Затоа, ајде да се запознаеме со четките на Adobe Illustrator: како да ги користиме и како да го вклучиме Vectornator.
Во Vectornator, знаеме дека четките се голема работа.
Ние сме посветени да се погрижиме го разбирате нашиот софтвер и дека е лесен за користење. Но, ако сте графички дизајнер, веројатно нема да користите само еден софтвер цело време.

Извор на слика: Емили Бернал
Некои се полесни за користење од другите, а Adobe Creative Cloud е познат по тоа што е малку комплициран за учење за почетници. Тоа е местото каде што доаѓаме.
Ние сме експерти за правење софтвер за дизајн лесен за употреба, и ние сме тука да ви помогнеме да разберете како да ги користите четките на Adobe Illustrator (и нашите) и да ви дадеме неколку совети за дизајн на патот.
Adobe Creative Cloud е група на апликации создадени од Adobe кои можат да се користат за графички дизајн, уредување видео, фотографија и друго. Creative Cloud може да биде одлична опција ако имате креативен проект или личен проект што треба да го завршите, но доаѓа со прилично висока цена.
Adobe Illustrator сама по себе е 19,99 $ месечно со годишна обврска или 29,99 $ на месец до месец. Целиот Creative Cloud е 49,99 $ месечно.Векторнатор, од друга страна, е бесплатен. Не е потребна претплата и нема никакви функциитастатура.
Поставување на ширината на четката

Големината на вашиот потег на четка зависи целосно од вас! Можете да ја уредите ширината на четката со следење на овие едноставни чекори:
- Само десно од алатката Brush, пронајдете ја алатката за лизгање. Ова ќе ви овозможи да ја промените ширината на вашата четка.
- Поместете го овој лизгач нагоре или надолу, во зависност од вашата желба. Пониската вредност ќе ја направи вашата четка потенка, додека повисоката вредност ја прави поширока.
Промена на рамномерноста на патеката

Нашата алатка за четка работи исто како пенкало и хартија, така што можете слободно да ја користите новата патека исто како и на хартијата.
Векторската патека ќе следете ја патеката што ја цртате, со точност во зависност од вредноста на мазноста што сте ја поставиле.
За да ја промените мазноста, отворете го делот Изглед во Инспекторот и следете ги овие чекори:
- Користете вашиот прст/молив за да го прилагодите лизгачот Smoothing.
- Ако сакате вашата патека на четката да го следи токму она што го цртате, можете да го поставитемазност до 0%.
- Колку е поголема оваа вредност, толку повеќе Vectornator ќе ги измазнува кривите на вашите четки и ќе ја поедностави патеката што сте ја создале.
Уредете ја формата на патеката за четка

Нашата алатка за четка ќе создава векторски патеки додека работите, што значи дека е супер лесно да се уредуваат и менуваат!
- Можете да ја промените позицијата и типот на јазлите по должината на патеките со четки исто како што правите со типична векторска патека.
Со нашето ново ажурирање, потезите на четката сега автоматски се поништуваат откако ќе ги нацртате, што ви помага да избегнете несакани промени на вашите удари со четка.
И ако ја промените бојата на четката или која било друга карактеристика, тие се менуваат ќе влијае само на следната патека што ќе ја нацртате со алатката Brush. Но, ако сакате да ги примените ретроактивно, можете да го направите и тоа.
Честитки, експерт за четки!
Ти си експерт за четки, Хари!
До сега треба да бидете запознаени со типот на четки понудени од Illustrator и Vectornator, нивните опции за четки и како да ги користите за креирање проекти за дизајн.
Но, не мораизберете помеѓу Illustrator или Vectornator за вашиот креативен проект; ве охрабруваме да ги испробате и да видите што најдобро функционира. Без разлика дали користите Adobe Illustrator, Vectornator или и двете, знаеме дека ќе создадете прекрасни дигитални илустрации.
Сакаме да ги видиме вашите дигитални дизајни! Следете не на социјалните мрежи и спомнувајте нè во сите објави што ги правите со дизајни на Vectornator.
Проширете ги своите вештини и справувајте се со следниот предизвик, нашите упатства и курсеви ќе ви помогнат да го совладате векторскиот дизајн на професионално ниво. Одете на Академијата 

Но, ви препорачуваме да испробате повеќе платформи кога започнувате како професионален дизајнер. Постојат тони бесплатни и платени платформи од кои можете да изберете.
Adobe Illustrator и Vectornator исто така можат да работат заедно за проект за дизајн. Ако недостасуваат функции од едната што ја дава другата, можете едноставно да ја извезете вашата датотека од една во друга.
Можете да најдете квалитетни четки за дизајн проекти на двете платформи. Само зависи во која платформа претпочитате да работите за вашиот проект за дизајн.
Оваа статија ќе ги разгледа и стиловите на четката Illustrator и Vectornator и како можете да ги користите за да креирате дигитален дизајн.
Прво, ајде да зборуваме за различните типови четки на Illustrator и за што тие најдобро функционираат.
Видови четки на Illustrator
Adobe има тони креативни четки за Illustrator и различни големини на четки и форми на четки достапни за создавање на вашите дигитални дизајни.
Постојат пет главни типови четки во пакетот четки на Illustrator, плус имате можност да креирате своја сопствена четка.

Извор на слика: Adobe Illustrator
За доброто на оваа статија, ќе се фокусираме на петте главни типови четки што можете да ги користите за да креирате уметнички дела со четки. Ќе ги разгледаме основите на четките и како секој стил на дизајнерска четка е различен.
Калиграфска четка

Извор на слика: AdobeIllustrator
Исто така види: Неодоливи шеми на бои со лого што треба да ги пробатеКалиграфската четка на Adobe ви овозможува да креирате потези со четка што изгледаат слично на ударот на калиграфското пенкало.
Калиграфијата е уметност на пишување зборови и букви. Можете да дознаете повеќе за калиграфијата во нашиот водич за рачни букви.
Четките за калиграфија на Illustrator имаат аголна точка, а големината на четката може да се прошири или стеснува во зависност од вашите преференции. Четките за калиграфија се совршени за создавање прекрасни шушкави и префинети дизајни.
Scatter Brush

Извор на слика: Adobe Illustrator
Колекцијата на четки за расфрлање на Adobe е прилично импресивна. Таа е една од покреативните четки за илустратори.
Оваа четка ќе распрснува копии од објект (како лист или бубачка) по патеката. Ова може да создаде уникатен модел и е совршен за рабирање дизајн или креирање граници.
Повторно, големината на четката може да се смени по ваш вкус.
Art Brush

Извор на слика: Adobe Illustrator
Пенкалото за уметничка четка на Illustrator ви овозможува да ја истегнете формата на четката или обликот на објектот и рамномерно да ги распрснете низ патеката.
Опциите за уметнички четки со Illustrator се бескрајни, а уметничките четки или четките за шаблони се забавни начини за создавање димензија во дизајнот.
Четка за шаблони

Извор на слика: Adobe Illustrator
Со четката за шаблони на Illustrator, можете да креирате шема на поединечниплочки кои ќе се повторуваат по патека. Ова може да вклучи до пет плочки.
Опциите за четки за шаблони на Illustrator се популарни меѓу дизајнерите. Тие се слични на четките за расфрлање и може да се користат за создавање рабови или рабови во дизајнот.
Четките со цветен модел се особено популарни и забавни за употреба. Четките со шаблони можат да бидат забавен додаток на вашиот комплет за четки и проект за дизајн.
Bristle Brush

Извор на слика: Adobe Illustrator
Четката со влакната на Illustrator ви овозможува да креирате потези на четка со влакна кои имаат изглед на четка со влакна како што би виделе со четка за сликање.
Со четката со влакна, можете да симулирате изглед на сликите со природен и течен удар со четка. Можете исто така да имитирате четки за акварел со поставките за четкички со влакна.
Дизајните со акварел се особено популарни оваа година и може да ги направат вашите уметнички дела со четки супер тренди.
Опциите за четка со влакна во Illustrator ви дозволуваат да изберете наежвам четки од неговата библиотека или креирајте своја сопствена четка (избирајќи од тркалезна, рамна или вентилатор). Плус, можете да ги поставите вашите опции како ви се допаѓаат, како должината на четката, непроѕирноста и вкочанетоста.
Сега кога сте запознаени со пакетот четки на Illustrator, ајде да научиме како да ги користиме.
Како да ги користите четките на Adobe Illustrator
Користењето на Creative Cloud може да биде застрашувачко за почетниците, но вие не сте сами. Ние сме тука дапомош.
Ќе ве научиме како да користите четки во Adobe Illustrator и ќе ви дадеме неколку совети за професионален дизајн за вашиот креативен проект.

Најосновните од основните совети за четки, ајде зборувајте за тоа како да направите потег со четка.
Можете да креирате потези со четка до патека користејќи ги алатките за цртање на Illustrator како што се алатката за пенкало, алатката за молив или алатките за основна форма.
За да го направите ова , треба:
- Изберете ја патеката, а потоа изберете четка во панелот со четка, библиотека или контролен панел.
- Повлечете четка на врвот на патеката. (Забелешка: ако на патеката веќе се применети удари со четка, новата четка ќе ја замени старата четка.)
Отстранете ги потезите на четката

Во ред, сега знаете како да креирате удар, па ајде да разговараме за отстранување на ударот со четка што сте го создале или по грешка или како практика.
- Прво, изберете ја четканата патека што сакате да ја отстраните.
- Во панелот со четка, изберете „Отстрани го ударот на четката“.
- Алтернативен метод : Изберете го „Основен ' четка од контролната табла или таблата со четка.
Воила! Сега можете удобно да правите грешки во дизајните на четките и да знаете како да ги отстраните.
Ајде да навлеземе во некои од погрозените детали за дизајнирање сочетки.
Цртајте патеки додека ги нанесувате потезите на четката

Сега сте запознаени со креирањето на четкички, па ајде да навлеземе во неколку совети за повеќе задачи.
Ако сакате за да креирате патека додека истовремено применувате потег со четка, следете ги овие чекори.
- Прво, изберете ја претпочитаната четка во библиотеката со четки или панелот Четки.
- Потоа, изберете ја четката за сликање алатка.
- Поставете го вашиот покажувач точно на местото каде што сакате да започне четката и потоа повлечете го во саканата насока за да креирате патека. Ќе забележите дека испрекината линија ќе го следи покажувачот додека го влечете.
- Во зависност од тоа дали сакате отворена патека или затворена форма, направете една од овие две работи:
- За отворена патека , можете едноставно да го ослободите копчето на глувчето кога патеката е во посакуваната отворена форма.
- За затворена форма , можете да го држите копчето Alt на Windows или копчето Option на Mac додека влечете. Ќе забележите дека алатката Paintbrush ќе прикаже мала јамка. Потоа, отпуштете го копчето на глувчето (додека сè уште го држите копчето Alt или Option) кога сакате да ја затворите формата.
Illustrator ќе воспостави точки за прицврстување додека цртате. Овие точки се одредуваат според должината и сложеноста на патеката што ја цртате, како и поставките за толеранција на четката што ќе ги изберете.
Променете ја формата на брусена патека

За да ја промените формата на вашата патека на четката, едноставноследете ги овие чекори:
- Изберете ја патеката.
- Потоа, поставете ја алатката Paintbrush на патеката и влечете додека вашата патека не ја добие саканата форма.
Алатки за четки
Илустратор има многу опции и хакови за алатката со четка за сликање. Ајде да разговараме за тоа што се тие и како да ги искористите во ваша корист.

Можете двапати да кликнете на алатката Paintbrush за да ги овозможите овие алатки:
- Мазност : Мазноста ја одредува количината на измазнување што ќе го примени Illustrator. Мазноста може да се движи од 0% до 100%, а колку е поголем процентот, толку помазна ќе биде патеката што ја цртате.
- Fidelity : Алатката Fidelity контролира како далеку треба да го поместите глувчето или пенкалото пред Illustrator да додаде нова точка за прицврстување. Доверливоста може да се движи од 0,5 до 20 пиксели, а колку е поголема вредноста, толку помазна и помалку сложена ќе биде патеката што ќе ја нацртате.
- Пополнете ги новите четкички : Оваа алатка автоматски применува пополнување на која било патека што ќе ја нацртате. Ако често цртате затворени патеки, можеби ќе сакате да го овозможите ова.
- Задржи избрано : Алатката зачувај избрано ќе одреди дали Illustrator ќе продолжи да ја избира вашата патека по цртањето it.
- Уреди избрани патеки : Алатката за уредување избрани патекиќе определи дали можете да смените постоечка патека користејќи ја алатката Paintbrush или не.
- Во: [x] пиксели : Оваа алатка одредува колку го затворате пенкалото или глувчето треба да биде до патека за да ја уредите со помош на алатката Paintbrush. Оваа опција е достапна само кога е избрана опцијата Уреди избрани патеки.
Со овие совети, треба да можете да го направите секој чекор на четката ваш во Adobe Illustrator!
Исто така види: Земи ми слики од Спајдермен!Но, Illustrator не е единствената платформа таму што нуди четки. Не заборавајте да купувате наоколу за други платформи кои можат да го прават истото.
Пробајте ги Vectornator Brushes
Постојат тони програми за графички дизајн со одлични опции за уметнички четки базирани на растер, но потешко е за дизајнерите и илустраторите кои сакаат да работат со векторски четки да најдат добра алатка.
Го ставаме векторот во Vectornator со нашите комплети четки и имаме одлични опции за четки за дизајнери кои сакаат да работат со векторски четки .
Погледнете го ова видео за четките Vectornator.
Ние сме опседнати со ажурирање на нашиот софтвер за да го подобриме секој аспект од нашиот процес на дизајнирање. Во нашето ажурирање 4.4, направивме некои значајни промени во нашата алатка за четка.
Во Vectornator 4.4, сите потези на четка се векторски патеки наместо векторски форми. Патеките што ги создавате со колекцијата на четки на Vectornator се неверојатно приспособливи и лесни за уредување векторски патеки.
Проверете ја нашатаводич за почетници за букви со четки за да научите сè за користење на Vectornator за креирање проекти со букви.
Прилагодете ги вашите четки со Vectornator
Со Vectornator, имаме претходно поставени пакети векторски четки за почетниците да започнат, но можете исто така да креирате своја уникатна библиотека со четки специфични за вашите проекти и преференци за дизајн.

Нашите претходно поставени четки се многу слични на четките за Illustrator, со неограничени опции за прилагодување на вашите уметнички дела со четки.
Сакате вашата четка да има назабени рабови? Прилагодено swoosh? Уникатни дизајни на кадрици? Нема проблем.
Можете лесно да ја промените големината, обликот, контурата, мазноста и брзината на вашата четка за да ги креирате вашите четки. Потоа, можете да ја зачувате оваа приспособена четка во уредувачот на четки.
Совет за дизајн - ќе треба да ја зачувате вашата прва приспособена четка за да го видите уредувачот на четки. Откако ова ќе се зачува, делот наречен Вашите четки ќе се појави на врвот на овој панел.Потоа, можете да зачувате онолку четки колку што сакате, и овие четки ќе бидат зачувани низ сите ваши работни документи во Vectornator.
Како да ги користите Vectornator Brushes
Креирај a Brush Stroke

Постојат два начини на кои можете да ги користите четките во Vectornator. Можете да ги нацртате со алатката за четка или да ги примените на постоечка патека.
- За да нацртате потег со четка, едноставно допрете ја иконата Brush во лентата со алатки за да ја изберете или притиснете B на


