Содржина
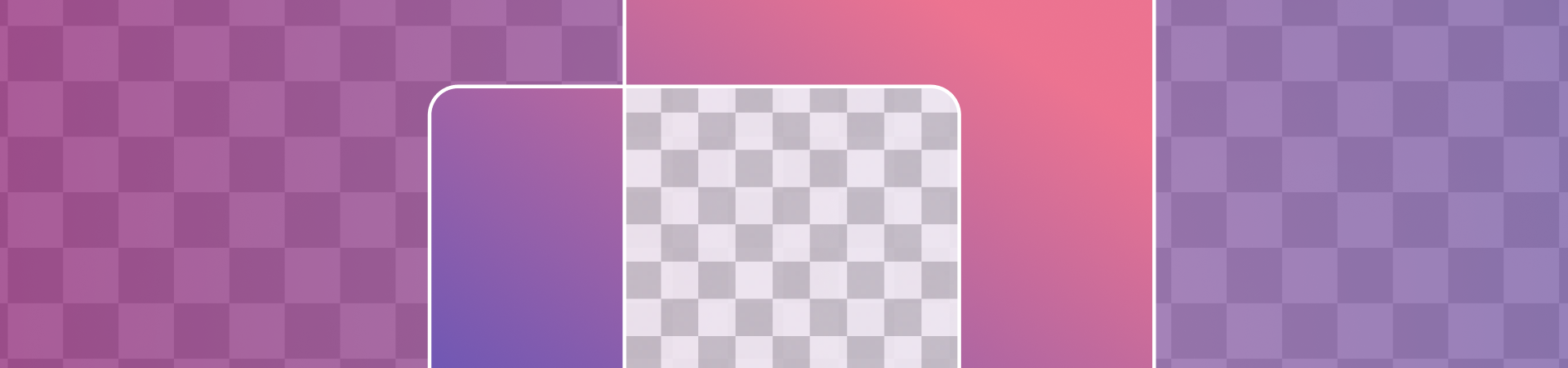
Vectornator како алтернатива на Photoshop
Vectornator неодамна го објави своето ажурирање 4.13.0, кое вклучува возбудлива нова функција за отстранување на заднина напојуван со вештачка интелигенција за растерски слики. Ова ажурирање го прави Vectornator силна алтернатива на Adobe Illustrator, особено за нови корисници на софтвер за дизајн.
Новиот софтвер за дизајн е лесен за употреба, не бара малку до никакво искуство во дизајнот. Корисниците можат брзо да го одвојат елементот во преден план од неговата заднина со само еден клик без да направат никакви комплицирани прилагодувања. Алатката, исто така, демонстрира импресивна точност и прецизност, успешно изолирајќи ги предизвикувачките области како што се крзното, косата и сложените шари без потреба од дополнително уредување.
Покрај тоа, алатката може ефикасно да ги одвои неправилните форми на преден план на сложени позадини, создавајќи остри, чисти контури на изолираната слика во преден план. Комбинирањето на изолираната слика во преден план со нови дизајни и слики овозможува можностите за креативно изразување да бидат неограничени. Оваа функција ја менува играта за дизајнери и не-дизајнери кои сакаат да го поедностават нивниот креативен процес и да произведат резултати со професионален квалитет.
Магијата на AI
Функцијата за отстранување на позадината на Vectornator користи напредна обработка на слики техники за постигнување импресивни резултати. Процесот започнува со анализа на сликата која вклучува откривање на објект и регион. Напоместете ја алатката околу работ на објектот, таа ќе се прилепува до рабовите на објектот, следејќи ја контурата на објектот колку што е можно поблиску.
Магнетната алатка ласо ви овозможува да трагате околу рабовите на објектот што сакате да изберете, што го прави одличен избор за слики со сложени или неправилни форми.
Еве како да ја користите алатката за магнетна ласо за да отстраните позадина во Photoshop:
Чекор 1Отворете ја сликата што сакате да ја отстранете ја позадината од Photoshop. Изберете ја алатката за магнетна ласо од лентата со алатки на левата страна на екранот. Можете исто така да пристапите до алатката за магнетна ласо со притискање на копчето „L“ на тастатурата.
Чекор 2Прилагодете ги поставките за алатката во лентата со опции на горниот дел од поставките на екранот по потреба. Можете да ја промените ширината на ласото со прилагодување на поставката „Width“. Можете исто така да ја прилагодите фреквенцијата на точките за прицврстување со прилагодување на поставката „Frequency“. Поголемата фреквенција ќе резултира со повеќе точки за прицврстување, што ќе го направи изборот попрецизен, но исто така може да го забави процесот.
Чекор 3Започнете со трагање околу објектот. Кликнете на точка на работ на објектот што сакате да го изберете за да создадете точка за прицврстување. Продолжете со кликнување околу работ на објектот, следејќи ги неговите контури што е можно поблиску. Магнетната алатка ласо автоматски се прилепува на рабовите на објектот додека се движите.
Завршете го изборот. Кога ќе ги следите ситена патот околу објектот, вратете се на вашата почетна точка и кликнете на неа за да го завршите изборот. Магнетната алатка ласо автоматски ја поврзува последната точка на прицврстување со почетната точка, создавајќи затворен избор.
Чекор 4Рафинирајте го изборот. Откако ќе го направите изборот, можеби ќе сакате дополнително да го рафинирате. Можете да го направите ова со користење на алатката за насочување на рабовите, која ви овозможува да ги измазните рабовите за избор, да го прилагодите контрастот или да додадете пердув на работ. За да пристапите до алатката за насочување на рабовите, кликнете со десното копче на изборот и изберете „Рефинирај раб“ од контекстното мени.
Чекор 5Избришете ја позадината. Откако ќе бидете задоволни со вашиот избор, притиснете го копчето „Избриши“ на тастатурата за да ја отстраните позадината. Сега можете да додадете нова позадина или да го оставите објектот на проѕирна позадина.
Алатката за отстранување на позадината на Photoshop
Ова е наједноставниот начин за отстранување на позадината на вашата слика во Photoshop. Овој метод е најсоодветен ако не сте премногу претрупан околу добивање чисти рабови на вашиот објект.
Прво, отворете ја вашата слика во Photoshop и одете на десниот панел. Дуплирајте го тековниот слој со притискање на „Command+J“ на macOS.
За последниот чекор, одете на панелот „Брзи дејства“ и кликнете на копчето „Отстрани позадина“, кое потоа треба да го финализира процесот на отстранување на позадината во Photoshop.
Приклучокот remove.bg Photoshop
Отстрани BGSПриклучокот за Photoshop е алатка од трета страна дизајнирана да го поедностави отстранувањето на позадината од сликата во Photoshop. Приклучокот користи вештачка интелигенција (AI) и алгоритми за машинско учење за автоматско избирање на објектот во преден план и отстранување на позадината, што резултира со чиста, изолирана слика.
За да го користите приклучокот Отстрани BGS, прво треба да го инсталирате во Фотошоп. Откако ќе се инсталира, можете да ја отворите сликата што сакате да ја уредите во Photoshop и да го изберете приклучокот Отстрани BGS од менито за приклучоци.
Приклучокот потоа ќе ја анализира сликата и автоматски ќе ја отстрани позадината, оставајќи ве со транспарентна или еднобојна позадина.
Алатката за брз избор
Алатката за брз избор е алатка за избор во Photoshop која ви овозможува брзо и лесно да правите селекции врз основа на слични бои и текстури. Дизајниран е да го поедностави процесот на избирање сложени предмети, како што се коса или крзно, со автоматско откривање и избирање области на сликата со слични тонови и текстури.
Алатката користи четка за да ја наслика областа што ја сакате да изберете. Додека сликате, алатката автоматски го проширува изборот за да вклучи слични области на боја и текстура.
Чекор 1Отворете ја вашата слика во Photoshop и изберете ја Алатката за брз избор од лентата со алатки на левата страна на екранот. Прилагодете ја големината на четката на Алатката за брз избор со кликнување на „Големина на четката“паѓачкото мени во лентата со опции на горниот дел од екранот или со користење на копчињата од левата и десната заграда на вашата тастатура.
Чекор 2Кликнете и повлечете ја Алатката за брз избор над објектот во преден план што сакате да го задржите во вашата слика. Алатката за брзо избирање автоматски ќе ги открие рабовите на објектот и ќе создаде избор.
За да го усовршите изборот, користете ги опциите „Додај во избор“ и „Одземи од изборот“ во лентата со опции или со држење на „ Копчињата Shift“ и „Alt“ на вашата тастатура, соодветно.
Откако сте задоволни со вашиот избор, кликнете на копчето „Рефинирај раб“ во лентата со опции за да го отворите полето за дијалог Refine Edge.
Чекор 3Користете го паѓачкото мени „Режим на преглед“ во полето за дијалог Refine Edge за да го прегледате вашиот избор на различни позадини.
Користете го лизгачот „Radius“ за да ја прилагодите мазноста на рабовите на селекцијата. Користете ја опцијата „Деконтаминирајте бои“ за да ги отстраните сите рабови на боја околу рабовите на вашиот избор. Кликнете на „OK“ за да ги примените промените и да се вратите на главниот прозорец на Photoshop.
Чекор 4Додека вашиот избор е сè уште активен, кликнете со десното копче и изберете „Layer Via Copy“ или „Layer Via Cut“ за да го одделите предниот план објект од позадина.
Зачувајте ја вашата уредена слика со одење во Датотека > Зачувај или Дајт > Зачувај како.
Користејќи ја алатката за брз избор во Photoshop, можете брзо и лесно да го изберете објектот во преден план на вашата слика иодвојте го од позадината. Оваа функција може да биде корисна за корисниците кои немаат искуство со понапредни алатки за избор во Photoshop.
Алатката за пенкало
Алатката за пенкало во Photoshop е моќна алатка за создавање векторски патеки и форми . Тој првенствено се користи за креирање прецизни селекции и патеки кои можат да се користат за различни цели, како што се маскирање, составување и цртање.
Со алатката Pen Tool, можете да креирате патеки со кликнување на различни точки на вашето платно , од кои секоја создава точка на прицврстување. Потоа можете да ја прилагодите кривата на патеката со манипулирање со рачките што се протегаат од секоја точка на прицврстување.
Чекор 1Отворете ја сликата во Photoshop: Отворете ја сликата од која сакате да ја отстраните позадината во Photoshop. Изберете ја алатката за пенкало: од лентата со алатки, изберете ја алатката за пенкало (копче за кратенки: P). Зумирајте ја сликата: зумирајте за да добиете подобар приказ на објектот што сакате да го извлечете.
Чекор 2Следете го објектот: Кликнете на работ на објектот што сакате да го извлечете и креирајте патека околу него со поставување точки на сидро. Продолжете да поставувате точки за прицврстување околу објектот додека не ја следите целата форма.
Користете ги кривите и правите линии за да ја прилагодите патеката за да одговара на контурите на објектот. Ако направите грешка, користете го копчето backspace за да ја избришете последната точка на прицврстување или кратенката Ctrl+Z за да го вратите претходното дејство.
Завршете ја патеката: Кога ќе го следитецелиот објект, затворете ја патеката со кликнување на првата точка за прицврстување што сте ја создале. Патеката треба целосно да го затвори објектот.
Чекор 3Креирајте избор: кликнете со десното копче на патеката и изберете „Make Selection“. Во полето за дијалог што се појавува, поставете го радиусот на пердувот на 0 пиксели и кликнете OK. Ова ќе создаде избор врз основа на патеката што сте ја креирале.
Копирај го објектот: Притиснете Ctrl+C за да го копирате објектот во таблата со исечоци со активен изборот. Креирајте нов слој: креирајте нов слој со кликнување на иконата „Нов слој“ во панелот Слоеви.
Залепете го објектот: со избраниот нов слој, притиснете Ctrl+V за да го залепите објектот на новиот Слој. Сега објектот треба да биде изолиран од неговата позадина.
Чекор 4Рафинирајте ги рабовите (опционално): За да ги усовршите рабовите на објектот, користете ја алатката Refine Edge. Можете да пристапите до оваа алатка со избирање на слојот со објектот, а потоа одете на Изберете > Рафинирај го раб. Користете ги различните лизгачи и четки за фино да го прилагодите изборот и да го направите попрецизен.
Зачувајте ја сликата: Откако ќе бидете задоволни со резултатот, зачувајте ја сликата со одење во Датотека > Зачувај или Дајт > Зачувај како.
Алатка за бришење заднина
Алатката за бришење на заднина во Photoshop е моќна алатка за отстранување на несаканите позадини од слика. Тоа е варијација на алатката за бришење, но е специјално дизајнирана за отстранување на позадини од слики со сложени рабови како што се коса, крзно илисложени обрасци.
Чекор 1Отворете ја сликата што сакате да ја уредите во Photoshop. Умножете го слојот со десен клик на слојот и избирање на „Duplicate Layer“. Изберете ја алатката Background Eraser од лентата со алатки на левата страна на екранот. Можеби се крие под алатката Eraser ако не можете да ја најдете. Кликнете и задржете на алатката Eraser за да ги откриете дополнителните опции и изберете ја алатката Background Eraser.
Прилагодете ги поставките за алатката со кликнување на иконата со четка во горниот лев агол на екранот. Прилагодете ја големината, цврстината и непроѕирноста на четката за да одговараат на вашите потреби. Зумирајте ја областа на сликата што сакате да ја уредите за да можете да ја видите појасно.
Чекор 2Внимателно започнете со бришење на позадината околу објектот што сакате да го задржите. Погрижете се да употребите лесен допир и да одите полека за да не случајно избришете делови од предметот што сакате да го задржите.
Додека работите, можеби ќе треба да ги приспособите поставките за алатката за да го добиете саканиот резултат. Можете да ја промените големината и цврстината на четката, како и опциите за земање примероци и ограничувањата за алатката.
Откако ќе ја избришете целата позадина, можете да ги рафинирате рабовите на објектот со избирање на слојот со објектот и оди во „Избери“ > „Рафинирајте го Еџ“. Ова ќе отвори дијалог-кутија каде што можете да го приспособите работ на објектот за да изгледа поприродно и беспрекорно.
Кога сте задоволни со конечниот резултат, зачувајте гослика како нова датотека.
Заклучок
Отстранувањето на позадината е од суштинско значење во графичкиот дизајн, фотографијата и е-трговијата. Отстранувањето на позадината е од клучно значење за создавање на прекрасни слики на производи, подобрување на фотографија или дизајнирање маркетинг кампања со професионален изглед.
Adobe Photoshop е алатката за отстранување на позадината многу години и продолжува да биде индустриски стандард. Со својата сеопфатна група алатки, Photoshop им дава на корисниците целосна контрола над процесот на уредување, овозможувајќи им да го дотераат секој аспект од сликата.
Сепак, како што се развива технологијата, се појавија нови и иновативни алатки, како што е Vectornator, кој користи алгоритми со ВИ за да го поедностави и рационализира процесот на отстранување на позадината. Интуитивниот интерфејс и автоматизираните алатки на Vectornator им овозможуваат на корисниците лесно да ги отстрануваат позадините, елиминирајќи ја потребата од комплицирани рачни прилагодувања.
Дополнително, способноста на Vectornator да создава векторска графика од отстранетата позадина додава ново ниво на флексибилност на процесот на уредување. Векторите може да се менуваат и да се манипулираат без губење на квалитетот, што ги прави идеални за различни апликации, вклучувајќи веб дизајн, печатени медиуми и брендирање.
Без разлика дали користите Photoshop или Vectornator за отстранување на позадината, двете алатки нудат уникатни придобивки и предности . На крајот на краиштата, изборот се сведува на лични преференци, ниво наекспертиза и специфичните потреби на вашиот проект. Сепак, едно е јасно: отстранувањето на позадината е суштинска вештина во дигиталните медиуми и со соодветни алатки, секој може да постигне резултати со професионален квалитет.

 алатката потоа применува техники како што се сегментација на објекти и одвојување на преден план од заднина за да го изолира предниот план од позадината.
алатката потоа применува техники како што се сегментација на објекти и одвојување на преден план од заднина за да го изолира предниот план од позадината.Сегментацијата на сликите заснована на длабоко учење е еден од основните методи што се користат за отстранување на позадината базирана на вештачка интелигенција. Оваа техника вклучува обука на длабока невронска мрежа на голема база на податоци за слики со означени предни и задни региони. Откако ќе се обучи, мрежата може точно да ја предвиди маската за сегментација на која било влезна слика, одвојувајќи го беспрекорно објектот во преден план од позадината. Со вклучување на оваа најсовремена техника, Vectornator може да постигне прецизно и лесно отстранување на позадината со само еден клик. Овој пристап им овозможува на корисниците брзо и прецизно да го завршат процесот, произведувајќи чист, полиран финален производ.
преку GIPHY
Функцијата за отстранување на позадината на Vectornator користи различни техники за обработка на слики за да постигне прецизни и ефикасни резултати. Еден од овие пристапи вклучува користење на алгоритми засновани на компјутерска визија, како што се откривање на работ, праг и сегментација за да се извлечат објекти во преден план. Иако овие техники се генерално побрзи и поефикасни од методите засновани на длабоко учење, тие можеби не се толку точни и може да се борат со сложени слики со фини детали или неправилни форми.
Откако ќе се откријат објекти и региони, софтверот одредува кои области треба да бидатзадржан како преден план и кој треба да се отстрани како позадина. Ова може да се постигне или со избирање одредена боја или опсег на бои на сликата или со користење на алгоритми за машинско учење за да се идентификуваат објектите.
Исто така види: Како да го совладате дизајнот на распоредПо одвојувањето на предниот план и позадината, софтверот применува различни техники за обработка на слики за да ги усоврши рабовите на преден план и елиминирајте ја преостанатата позадина. Овие техники вклучуваат проширување на сликата и ерозија, кои го прошируваат и го намалуваат предниот план за да ги пополнат празнините или дупките.
Алгоритмите за отстранување на позадината на Векторнатор со вештачка интелигенција ги комбинираат предностите на техниките за длабоко учење и компјутерска визија за да постигнат високо ниво на точност и ефикасност. Оваа комбинација на методи му овозможува на софтверот да дава супериорни резултати, лесно одвојувајќи ги објектите во преден план од нивните позадини. Резултатот е полирана слика со професионален изглед, подготвена да се вгради во различни дизајни и проекти.
преку GIPHY
Како да се отстрани позадината со Vectornator
Чекор 1Подгответе ја Документ
Функцијата Vectornator Background Removal е чувствителна на контекст. Се појавува во делот за слика на Инспекторот кога увезувате растерска слика.
💻 Инсталирајте ја верзијата 4.13.0 на Vectornator на вашиот уред за да ја користите Алатката за отстранување на позадина.Креирајте нов документ со притискање на Нов документ ic-new-documentic-new-document картичка со големото копче ic-create-docic-create-doc за да се појави Избирачот на документи. Алтернативно, можете да навигирате до Датотека > Ново или притиснете ⌘N.
Увезете документ ic-import-tabic-import-tab со користење на Увези прозорец или влечење на слика директно на платното додека вашиот документ е отворен.
Алтернативно, можете да увезете растерски слики од јазичето Библиотека ic-library-tabic-library-tab на повлечете + спуштете.
⚙️ Во Vectornator, можете да внесувате растерски слики во формати на датотеки .jpeg, .png, .tiff и .heic. Чекор 2Штом ќе ја увезете растерската слика во документот, Алатката за отстранување на позадина се појавува во делот за содржина Слика на Инспекторот . Копчето Отстрани ја заднината се наоѓа под Копчето за отсекување ic-crop-toolic-crop-tool .
Изберете го увезениот растерска слика и кликнете Отстрани позадина. Функцијата ја отстранува позадината за неколку секунди.
За да креирате нови дизајни, можете да ја комбинирате изолираната слика во преден план со векторски илустрации или растерски слики.
10> ⚠️ На iPhone & засилувач; iPad, функцијата Отстранување на позадина не генерира слики со резолуција поголема од 4 Mpx. Сликите до 4 Mpx го задржуваат квалитетот на резолуцијата на оригиналната слика. Vectornator за Mac не е засегнат од ограничувањето на големината на сликата.
Заклучок
АнАлатката за отстранување на позадината напојувана со вештачка интелигенција има потенцијал да револуционизира различни индустрии и да донесе бројни придобивки и нови можности. Една од основните придобивки на алатката за отстранување на позадината напојувана со вештачка интелигенција е подобреното уредување на слики. Оваа алатка може лесно и брзо да ја отстрани позадината на сликата, овозможувајќи им на корисниците да ја заменат со посоодветна. Оваа техника може да биде од корист за фотографирањето на производот, каде што често е потребна чиста и ненатрупана позадина за ефективно да се прикаже производот.
преку GIPHY
Алатката за отстранување на позадината напојувана со вештачка интелигенција може значително да ја зголеми ефикасноста во споредба со традиционалните методи за уредување слики. Може да ја изврши задачата за неколку секунди, заштедувајќи им на корисниците значително време во споредба со рачно уредување. Овој метод може да биде особено корисен за бизнисите кои мора да обработуваат многу слики дневно. Алатката за отстранување на позадината напојувана со вештачка интелигенција има потенцијал да донесе бројни придобивки и нови можности, вклучително и подобрено уредување слики, зголемена ефикасност, подобро корисничко искуство, подобрена креативност и економичност.
преку GIPHY
Се надевам дека ќе можеме да ве инспирираме да ја испробате нашата нова функција за отстранување на заднина и возбудени сме што ќе видиме како ги објавувате вашите најнови креации на нашата уметничка галерија и социјалните медиуми во заедницата!
💡 Проширете ги своите вештини и зафатете се со следното предизвик; нашите упатства и курсеви ќе ви помогнат да го совладате векторскиот дизајн на aпрофесионално ниво.Посетете ја страницата на Академијата ~ic-academy-tutorials~~ic-academy-tutorials~
Преземете го Vectornator за да започнете
Однесете ги вашите дизајни на следното ниво.
Преземете датотекаКако да се отстрани позадината во Photoshop
Не треба да инвестирате во скап софтвер за графички дизајн ако имате страсно око за дизајн, уметност и фотографија.
Учење За Photoshop или кој било друг производ на Adobe е потребно време. Не се чувствувајте лошо ако немате идеја што да правите првиот пат кога ќе го отворите. За повеќето може да биде огромно и може да потрае многу години за да научите како да го користите.
Напредните и почетните дизајнери учат многу нови работи или начини како да ги користат алатките со кои веќе се чувствуваат удобно. Ова може да вклучи оживување на збир на бои или замаглување на дел од сликата.
Но, повеќето корисници сакаат да користат Photoshop за отстранување на позадината, дозволувајќи им на нивните слики да се појавуваат.
Значи, ако сакате да дознаете како да ги отстраните вашите позадини и да ги доведете вашите фотографии, портрети или апстракти во прв план - прочитајте понатаму за да дознаете како да го направите тоа преку Adobe Photoshop.
Дали некогаш сте слушнале некој кажи: „Тоа е фотошопирано?“ Ако работите во креативната индустрија како дизајнер, фотограф, уметнички директор или која било друга улога во индустријата, знаете дека ова е прилично нормално да се слушне.
Сепак, ако моментално не работите во индустријата, но се заинтересирани да продолжат со кариера во визуелните уметности,тогаш веројатно би требало да знаете за Photoshop.
Photoshop е софтвер за уредување фотографии и креирање графики што го разви компанијата Adobe. Photoshop нуди различни функции за уредување слики и можност за создавање сложени графики. Софтверот стана индустриски стандард за многу креативци бидејќи е многу разновиден и обично е една од првите програми што многумина учат да ги користат.
Се користи за уредување фотографии, составување дигитална уметност и анимирање. Adobe Photoshop има професионални алатки кои им олеснуваат на уметниците да ги оживеат своите идеи.
Едно од значајните карактеристики на користењето на Adobe Photoshop е неговата способност да создава повеќе слоеви кои можат да се менуваат независно еден од друг.
Нови алатки и функции постојано се додаваат додека Adobe собира повратни информации од уметниците за начините за подобрување на Photoshop.
7 начини за отстранување на позадина во Photoshop

Извор на слика : fotor.com
Дали некогаш сте се запрашале како би можела да изгледа вашата бујна мачка без купот садови што случајно сте ги оставиле во позадина на фотографијата што сте ја направиле?
Исто така види: Како да направите анимирана графика на социјалните медиумиСо Photoshop, можете прскот-ефектно' го покажат 'Mr. Мустаќи без никаква грижа. Отстранувањето на позадината во Photoshop го отвора патот за некои од најзабавните употреби на софтверот и е една од најкористените функции во апликацијата.
Еве седум начини на кои можете да ја отстраните вашата оригинална позадина:
НаMagic Wand Tool
Алатката Magic Wand во Photoshop е алатка за избор која ви овозможува да изберете и изолирате области на сликата врз основа на боја и тон.
Кога ќе кликнете на пиксел на сликата со алатката Magic Wand, таа ги избира сите пиксели во истата област кои се слични по боја и тон на кликнатиот пиксел.
The Magic Алатката за стапче е одличен начин за брзо и лесно избирање големи површини од сликата, како што е изборот на цврста позадина за отстранување. Може да се комбинира и со други алатки за селекција за да се подобри изборот.
Чекор 1Отворете ја вашата слика во Photoshop со избирање Датотека > Отворете од менито или користејќи ја кратенката на тастатурата Command + O (Mac). Направете дупликат слој на слика со избирање на слојот и потоа користејќи ја кратенката на тастатурата Command + J (Mac).
Чекор 2Изберете ја алатката Magic Wand од лентата со алатки на левата страна на екранот. Кликнете на позадината на вашата слика со алатката Magic Wand.
Во зависност од сложеноста на вашата слика, можеби ќе треба да ја прилагодите поставката Tolerance за фино да го прилагодите вашиот избор. Пониската вредност на толеранција ќе избере помалку пиксели, додека повисоката вредност ќе избере повеќе.
Ако имате области од позадина кои не се избрани, држете го притиснато копчето Shift и кликнете на тие области со алатката Magic Wand да ги додадете во вашиот избор.
Алтернативно, ако случајно сте избрале делови од сликата виесакате да го задржите, задржете го копчето Alt и кликнете на тие области со алатката Magic Wand за да ги отстраните од вашиот избор. Откако ќе го направите вашиот избор, притиснете го копчето Избриши на тастатурата за да ја отстраните позадината. Сега треба да имате транспарентна позадина.
Чекор 3Ако сакате да додадете нова позадина на вашата слика, креирајте нов слој со избирање Layer > Ново > Слој од менито или користејќи ја кратенката на тастатурата Shift + Command + N (Mac).
Повлечете и испуштете ја новата слика за позадина на новиот слој. Користете ја алатката Премести за да ја поставите позадината зад вашата слика. Зачувајте ја вашата конечна слика со избирање Датотека > Зачувајте или користејќи ја кратенката на тастатурата Command + S (Mac).
И тоа е тоа! Со овие чекори, можете лесно да ја отстраните позадината од вашите слики користејќи ја алатката Magic Wand во најновата верзија на Photoshop. Не заборавајте да експериментирате со различни вредности на толеранција за да го најдете најдобриот пристап за вашата конкретна слика. Ако имате покомплексна слика, можеби ќе сакате да се обидете да ја користите алатката Брз избор или Ласо.
Алатката Magnetic Lasso Tool
Алатката Magnetic Lasso е алатка за избор во Photoshop која дозволува да направите селекција со следење на рабовите на објектот во сликата. Алатката користи алгоритам за откривање магнетни рабови за да го прикачи изборот на рабовите на објектот што го следите, што го олеснува создавањето прецизен избор. Како тебе


