Innehållsförteckning
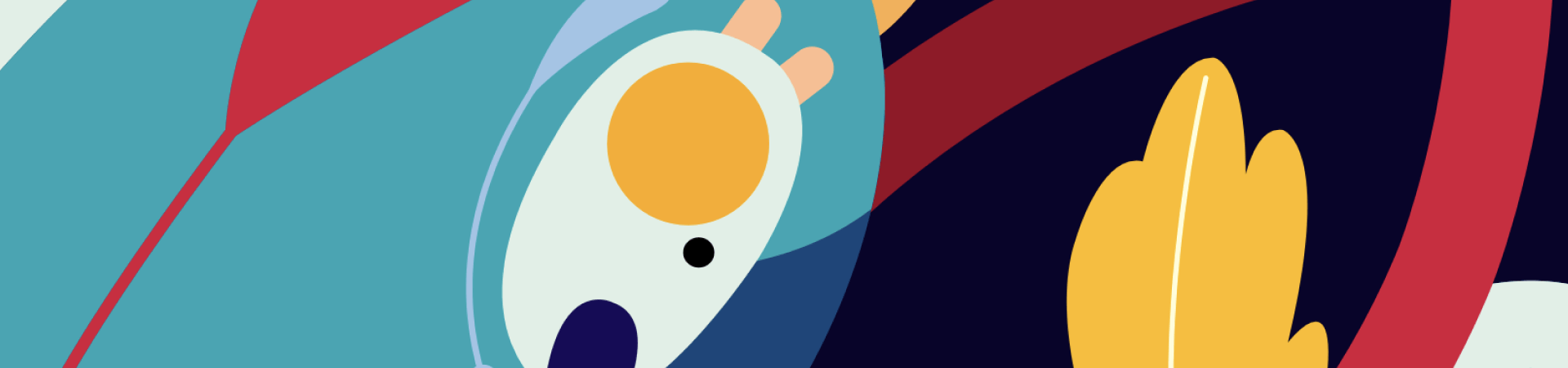
Oavsett om du är en digital målare, en vektorillustratör eller en grafisk designer håller du förmodligen med om att lager är viktiga för ditt arbete.
Lager hjälper till att hålla ett dokument organiserat, men de ger också oändliga kreativa möjligheter. Tänk på dem som genomskinliga pappersbitar som staplas på varandra. Varje lager överlappar det föregående för att ge djup åt en illustration eller grafisk design. Men till skillnad från en pappershög är digitala lager mycket mer flexibla. Många designprogram (inklusive Vectornator) låter dig leka medblandningslägen, opacitet och oskärpa för att ändra hur varje lager interagerar med det andra.
Genom att använda lager kan du också hålla delar av en design åtskilda från varandra, vilket ger dig friheten att redigera varje liten detalj i din design utan att förstöra hela projektet.
Eftersom lager är så viktiga har utvecklingsteamet på Vectornator arbetat hårt för att skapa den bästa upplevelsen av lager. Läs vidare för att ta reda på hur du kan arbeta med lager i Vectornator.
Vad är lager i Vectornator?

I Vectornator är figurer, grupper, masker och artboards alla olika typer av lager. Varje lager fungerar som en byggsten som kan flyttas och redigeras oberoende av andra lager i dokumentet.
I och med uppdateringen 4.8.0 som släpptes tidigare i år har vi gjort om hur du kan använda lager i Vectornator. Nu har det aldrig varit enklare att skapa komplexa mönster tack vare vår avancerade fliken Lager.
I fliken Lager, som är den fjärde fliken från vänster i inspektören, kan du hitta, organisera och redigera alla element i din canvas.
Det är enkelt att lägga till, välja, duplicera och ta bort ett lager i Vectornator. Men om du inte vet hur du gör det kan du gå till vår Learning Hub där du hittar en djupgående guide om allt som rör lager.
Vår Learning Hub är full av värdefull information och guider, men i den här bloggen vill vi dyka lite djupare ner i tips och tricks för att hantera lager i Vectornator.
Hur du kan förbättra ditt arbetsflöde med hjälp av lager
Förutom att hålla ditt konstverk välorganiserat innehåller Vectornator Layers-fliken ett antal funktioner som förändrar spelet och som sparar massor av tid.
Grupper och inbäddade grupper
Med 4.8.0 kan du njuta av fullt redigerbara grupper och till och med oändliga grupper inom grupper. Dessa grupper och inbäddade grupper är som mappar som ligger snyggt i fliken Layers och kan utökas för att visa varje element i dem.
Se även: Hur man gör ett följebrev till en grafisk designer (med exempel)Klick-till-läge
Om du inte har tid att leta igenom grupper och inbäddade grupper för att hitta ett specifikt element kan du använda Click-Through Mode. Med den här funktionen kan du trycka på ett objekt på duken så att det automatiskt markeras i fliken Layers (lager).
Svepande rörelser
Om du arbetar på iPad är fingerrörelser din bästa vän.
I Vectornator kan du göra följande:
Se även: 10 lekfulla sommarteckensnitt för att pigga upp din design- Svep till höger för att välja ett objekt.
- Svep till vänster för att visa alternativ för att duplicera eller ta bort lager.
- Svep hela vägen till vänster för att raderar ett objekt.
Läge med flera val
Med flervalsläget kan du välja flera element på en gång. Om du använder iPad kan du göra detta genom att använda iOS-gester som är inbyggda i iOS och som går ut på att dra två fingrar över flera lager i rad. Om du är på skrivbordet kan du använda tangentbordsgenvägen ( ⇧ + klicka ) för att välja så många objekt som du vill.
Tips för att organisera lager
Nu när du känner till fliken Lager kan vi diskutera de olika sätt på vilka du kan redigera och strukturera dina enskilda lager.
Dra och släpp element mellan lager
Du kan enkelt flytta element mellan lager genom att helt enkelt trycka på det element du vill flytta och dra det till den nya positionen. Du kan flytta flera lager samtidigt genom att använda flervalsläget.
Redigera flera element samtidigt
Om du vill dölja, ta bort, maskera eller låsa flera lager kan du markera alla lager med hjälp av flervalsläge och sedan trycka länge på dem. Denna åtgärd öppnar en popover-meny där du kan välja det alternativ du föredrar.
Slå ihop lager
Det stämmer! Du kan nu slå ihop lager i Vectornator. Uppgradera till 4.9.0 för att låsa upp den här funktionen.
När två eller flera lager är markerade finns alternativet Slå ihop lager i högerklickmenyn.
För att slå ihop valda lager på macOS klickar du bara på högerklicka> slå ihop lager. Lagret som högerklickades anses vara målet för sammanslagningen.
Om du vill slå ihop valda lager på iOS använder du långtryck> slå ihop lager.
Det är också lätt att slå ihop lager med hjälp av dra och släpp-funktionen. Om du drar och släpper ett lager ovanpå ett annat lager hamnar det släpade lagret överst.
Namnge varje lager
Som standard får lager titlar med löpande nummer. Det är dock alltid bättre att namnge varje element så att du lätt kan hitta det. Om du vill ändra namnet på ett lager trycker du på dess namn och skriver sedan den nya titeln som du vill koppla till elementet.
Justera lagrets täckningsgrad
Om du vill justera ett lagers opacitet markerar du lagret och anger ett procentvärde i motsvarande fält för procentindikator. Att ändra ett lagers opacitet är särskilt användbart när du vill dra över en bild med pennverktyget.
Få tillgång till alternativen för lager
Svep till vänster längs namnet på ett lager för att få tillgång till dessa alternativ: Exportera (1), Dubbla (2), och Ta bort (3).
Vi hoppas att den här artikeln gav dig några bra tips om hur du använder lager i Vectornator. Om du vill lära dig ännu mer kan du gå till Vectornator Academy där du kan lära dig vårt gränssnitt genom en snabbkurs med videohandledning. Glöm inte att dela med dig av dina mönster till oss via vårt forum eller sociala medier. Vi älskar att se dina underbara skapelser!




