Taula de continguts
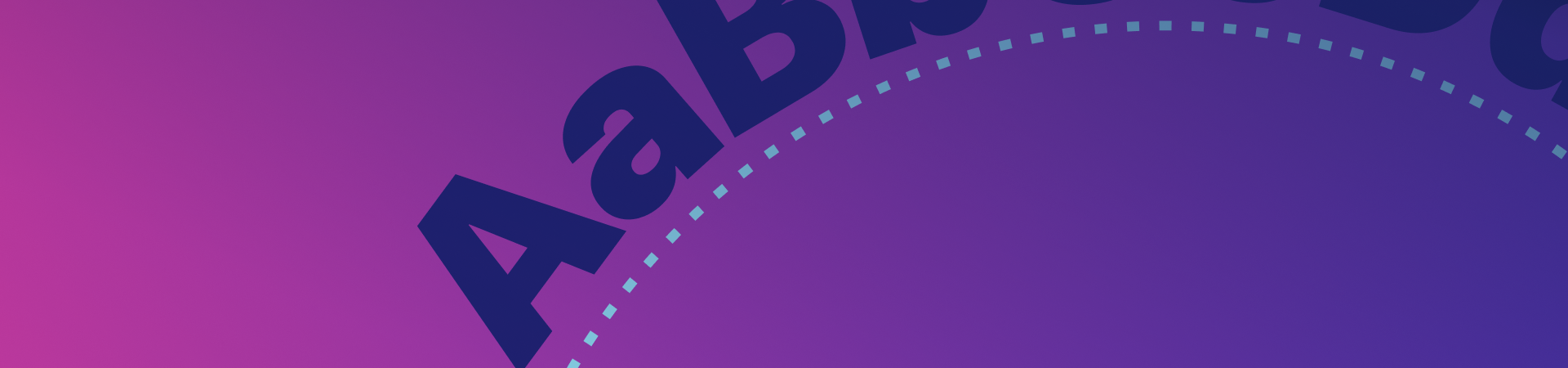
Ah, la meravella deformada i ondulada del text corb. Tant si es tracta d'un simple arc per a un logotip bàsic com d'un disseny editorial avantguardista que canalitzeu directament des de les divinitats del disseny, el text corbat als vostres dissenys és essencial.
Tots els dissenyadors han de saber com corbar el text; és un. de les primeres coses que aprenem! En cas que aprengueu per primera vegada o només necessiteu una actualització, hem preparat el tutorial a continuació amb tot el que necessiteu per avançar-vos a la corba.
En aquest tutorial d'Illustrator, us guiarem. a través de com afegir una corba al text a Adobe Illustrator mitjançant l'efecte deformació, així com com escriure text en un camí corbat. També us explicarem com corba el text a Vectornator en cas que cerqueu una alternativa més senzilla. Finalment, però no menys important, tancarem el tutorial amb alguns exemples perquè flueixin els vostres sucs creatius.

Què significa corba el text?
Bé, és bastant senzill. Literalment, vol dir agafar una línia recta i regular de text i convertir-la en una forma corba, com ara un arc, un cercle o una ona.
Vegeu també: Les nostres aplicacions preferides compatibles amb M1La creació d'aquest efecte també s'anomena text doblegat. Per tant, si us pregunteu com es pot doblegar el text a Illustrator o com es pot corbar el text a Illustrator, sou al lloc correcte!
Quan utilitzar el text corbat
Corbar el text és una funció habitual en el disseny gràfic. En alguns casos, serà necessari ajustar-lotext dins d'una forma, com ara un logotip. En altres casos, pot aportar una mica d'imaginació i il·lusió a un disseny bàsic.
Us trobareu corba el text per a tot tipus de projectes com ara:
- Donar forma al text per adaptar-se a insígnies. i logotips
- Donar forma al text per adaptar-se al disseny d'envasos
- Creació de dissenys editorials intrigants
- Disseny de pàgines web i interfícies d'usuari assassines
- Integració de text en una il·lustració.
Com corba el text a Adobe Illustrator: pas a pas
A continuació, us explicarem dos mètodes diferents per com corbar el text a Adobe Illustrator. Un mètode utilitza un efecte i l'altre mètode utilitza l'eina de tipus al camí. Afortunadament, tots dos són bastant senzills i divertits. Jugar amb efectes a Illustrator sempre és genial, així que anem-hi.

Com afegir un efecte de corba al text
Crear aquest efecte és molt senzill! Tot el que heu de fer és:
- Obrir el vostre projecte Illustrator i tenir a punt el text que voleu corbar.
- Seleccioneu el text amb la vostra eina de selecció, que es troba a l'esquerra. barra de menú a mà.
- Ara, a la barra de menú superior, aneu a Efecte--> Warp .
- Quan passeu el cursor per sobre de "Warp" al menú d'efectes, apareixerà una llista d'opcions de warp. Cadascun d'ells fa referència a la forma en què es transformarà el vostre text.
- A la vostra llista d'opcions de deformació, seleccioneu "Arc".
- Ara apareixerà un quadre de diàleg ambmés opcions de deformació en funció de la forma que hàgiu seleccionat.
- En aquest quadre de diàleg, podeu ajustar la configuració predeterminada per crear l'aspecte desitjat.
- Podreu editar " Estil", "Corbat" i "Distorsió".
- "Estil" es refereix a la forma que has triat. En aquest cas, hauria de llegir "Arc", però si ho vols, pots canviar. la forma del text des d'aquí.
- El control lliscant "Doblar" us permet escollir en quina direcció voleu corbar el text. Si es mou cap a l'esquerra, es doblegarà el text cap avall i si es mou cap a la dreta. doblega el text cap amunt.
- Notaràs que tens l'opció de seleccionar "Horizontal" o "Vertical" per al teu flexió. Cadascun té un efecte molt diferent, com es veu a continuació.
- A "Distorsió", veureu dues barres lliscants: una vertical i una horitzontal. Podeu ajustar-les per torçar i donar forma al text en distorsions intrigants.
- Podeu previsualitzar els vostres ajustos i, un cop hàgiu fet, feliç, premeu "D'acord".
Com escriure text en un camí corbat
En lloc d'afegir un efecte al text, amb aquest mètode, farem servir l'eina del camí. i l'eina de lletra per escriure en un camí corbat.
Aquest mètode no és tan senzill com afegir un efecte; tanmateix, tampoc és gaire complex. El millor d'aquest mètode és que us ofereix més llibertat per donar forma al text segons les vostres especificacions exactes.
Podeu ser més creatiu ambaquest i creeu qualsevol forma que pugueu imaginar amb l'eina Escriure al traçat.
- Obre el teu projecte Illustrator.
- Navega a l'eina el·lipse a la barra d'eines a la teva esquerra.
- Dibuixa un cercle amb l'eina. Podeu crear un cercle perfecte mantenint premuda la tecla "Maj" mentre arrossegueu el cercle.
- Ara, aneu a l'eina "Text" de la barra d'eines. Manteniu premut el botó per exposar les opcions de l'eina de text. Podreu triar entre "Tipus vertical" o "Escriu en un camí".
- Seleccioneu l'eina "Escriu en un camí".
- A continuació, feu clic al cercle que acabeu de crear .
- Ara s'activarà el cursor perquè pugueu escriure. A mesura que escriviu, el text s'adaptarà al camí del cercle.
En aquests passos, hem utilitzat l'exemple d'un cercle; no obstant això, podeu utilitzar el mateix mètode per escriure al camí de qualsevol forma. Fins i tot podeu utilitzar l'eina llapis per crear una forma personalitzada directament des de la vostra imaginació. És per això que aquest mètode us ofereix més llibertat creativa.
Proveu una alternativa d'Illustrator: Com curvar el text a Vectornator
Vectornator té un munt de funcions per elaborar i perfeccionar la tipografia, tot molt senzill d'utilitzar!
Si us agrada utilitzar una varietat d'eines de disseny o busqueu alguna cosa més senzilla per a Illustrator però igual de potent, proveu de crear el mateix projecte a Vectornator i comproveu com us agrada.
Aquest mètode és força semblant al mètode per escriure en un camíIl·lustrador. Us expliquem:
- Comenceu creant la vostra forma, per exemple, un cercle.

Quan estigueu satisfet amb la forma, activeu el Eina de text.
- Arrossegueu el quadre de text i escriviu-hi el text que vulgueu.
- Feu els ajustos necessaris al vostre text mitjançant les opcions de text de l'Inspector, fins que estigueu satisfet. amb com es veu.

- Ara, seleccioneu tant el cercle com el text.
- Navegueu a la pestanya Camí. A la part inferior d'aquesta pestanya, veureu el botó Colocar el text al camí .

- Et voilà! El vostre text ara s'adaptarà a la forma del cercle. Fàcil de fer!

Podeu utilitzar aquest mètode per col·locar text a qualsevol camí des d'una forma bàsica fins a una forma personalitzada que hàgiu dibuixat. Diverteix-te'n!
Pots veure aquest vídeo tutorial ràpid sobre com corba el text a Vectornator al nostre canal d'Instagram.
Més informació sobre el text i el menú de tipus al nostre Learning Hub tant per a Mac com per a iPad .Observeu la corba: consulteu aquests exemples genials
Necessiteu inspiració? A continuació, hem seleccionat alguns dels nostres exemples preferits de text corbat en acció.
Swirly Whirly
Oh, les possibilitats. Probablement no crearíeu una cosa així sovint, però és fantàstic veure alguna cosa nerviosa en acció. Podeu crear imatges molt interessants completament fora de text, ja sigui una simple espiral o una completail·lustració.
Bulgy Wulgee
Aquest efecte també es pot considerar "corbat" i també es crea amb l'eina deformació d'Adobe Illustrator. Podeu crear una protuberància al vostre text seleccionant el text i navegant a Efectes-> Warp-> Protuberància. També podeu jugar amb els efectes d'ordit "Arc inferior" i "Arc superior" per donar al text un efecte de corba cap a dins o cap a fora.
Afegeix Bend a Bland
El text corbat és un bon toc. portar a dissenys minimalistes; afegeix intriga alhora que manté l'elegància.
Under-Wavy Wavy Wonder
El text s'integra molt bé a la imatge d'aquest pòster. Només amb afegir una corba subtil, es mou amb el flux de l'obra d'art, creant una cohesió excel·lent.
Vegeu també: Què és un Blade Runner? Desempaquetant l'estètica Cyberpunk de Ridley ScottPensaments finals
Esperem que aquest tutorial d'Adobe Illustrator us hagi ajudat d'alguna manera. Servir la comunitat d'art digital i disseny gràfic és el nostre objectiu número u, així que no dubteu a dirigir-vos al nostre Instagram i fer-nos saber als missatges directes si hi ha algun tutorial específic que us agradaria veure al nostre centre d'aprenentatge. T'hem aconseguit.
Baixa Vectornator per començar
Porta els teus dissenys al següent nivell.
Baixeu Vectornator



