Оглавление
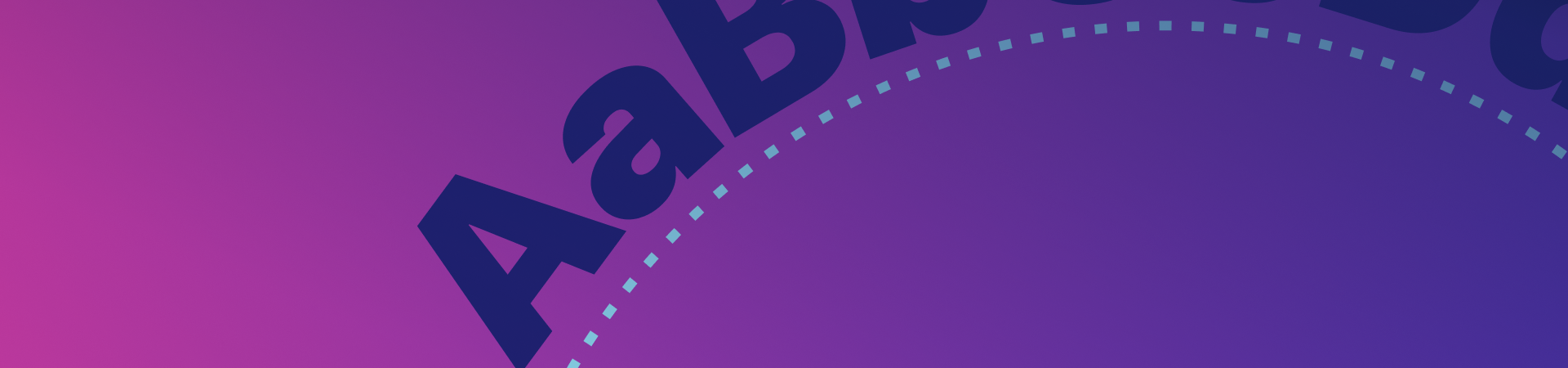
Будь то простая дуга для базового логотипа или редакционный макет в стиле "эдванс", который вы подсмотрели у богов дизайна, изгиб текста в вашем дизайне просто необходим.
Смотрите также: Дизайн футболки с помощью VectornatorКаждый дизайнер должен знать, как придать тексту кривую - это одна из первых вещей, которые мы изучаем! Если вы учитесь впервые или просто нуждаетесь в освежении, мы собрали нижеприведенный учебник со всем необходимым, чтобы опередить вас.
В этом уроке по Illustrator мы расскажем вам, как добавить кривую к тексту в Adobe Illustrator с помощью эффекта искривления, а также как написать текст по кривой траектории. Мы также расскажем вам, как изогнуть текст в Vectornator, если вы ищете более простую альтернативу. И последнее, но не менее важное: мы завершим урок несколькими примерами, чтобы вы могли проявить свои творческие способности.

Что значит кривой текст?
Буквально это означает взять обычную прямую строку текста и превратить ее в изогнутую форму, например, в дугу, круг или волну.
Создание этого эффекта также иногда называют изгибом текста. Так что если вы задаетесь вопросом, как согнуть текст в Illustrator или как изогнуть текст в Illustrator, вы попали по адресу!
Когда следует использовать изогнутый текст
Изогнутый текст - распространенная функция в графическом дизайне. В некоторых случаях необходимо вписать текст в форму, например, в логотип. В других случаях это может привнести в базовый дизайн немного воображения и оживления.
Вы сможете самостоятельно изгибать текст для всех видов проектов, например:
- Придание формы тексту для размещения бейджей и логотипов
- Формирование текста в соответствии с дизайном упаковки
- Создание интригующих редакционных дизайнов
- Проектирование убийственных веб-страниц и пользовательских интерфейсов
- Интеграция текста в иллюстрацию.
Как изогнуть текст в Adobe Illustrator: шаг за шагом
Ниже мы расскажем вам о двух различных методах создания кривого текста в Adobe Illustrator. В одном методе используется эффект, а в другом - инструмент "Тип по контуру". К счастью, оба метода довольно просты и увлекательны. Игра с эффектами в Illustrator - это всегда здорово, так что давайте приступим.

Как добавить эффект кривой к тексту
Создать этот эффект очень просто! Все, что вам нужно сделать, это:
Смотрите также: Как освоить дизайн макета- Откройте проект Illustrator и подготовьте текст, который вы собираетесь изогнуть.
- Выделите текст с помощью инструмента выделения, расположенного в левой строке меню.
- Теперь в верхней строке меню перейдите к пункту Эффект--> Искривление .
- Когда вы наведете курсор на пункт "Искривление" в меню эффектов, появится список параметров искривления. Каждый из них относится к форме, в которую будет преобразован ваш текст.
- Из списка вариантов искривления выберите "Дуга".
- Теперь появится диалоговое окно с дополнительными параметрами деформации в зависимости от выбранной формы.
- В этом диалоговом окне вы можете настроить параметры по умолчанию, чтобы создать желаемый вид.
- Вы сможете редактировать "Стиль", "Изгиб" и "Искажение".
- "Стиль" относится к форме, которую вы выбрали. В данном случае это должно быть "Дуга", но если вы хотите, вы можете изменить форму текста отсюда.
- Ползунок "Изгиб" позволяет выбрать направление изгиба текста. Перемещение влево приводит к изгибу текста вниз, а перемещение вправо - к изгибу текста вверх.
- Вы заметите, что у вас есть возможность выбрать "Горизонтальный" или "Вертикальный" изгиб. Каждый из них имеет совершенно разный эффект, как показано ниже.
- В разделе "Искажение" вы увидите два ползунка: вертикальный и горизонтальный. Вы можете настроить их, чтобы придать тексту интригующие искажения.
- Вы можете предварительно просмотреть свои настройки и, когда будете довольны, нажать "Ок".
Как вписать текст в изогнутый контур
Вместо добавления эффекта к тексту в этом методе мы будем использовать инструмент "Путь" и инструмент "Тип" для ввода текста по изогнутой траектории.
Этот метод не так прост, как добавление эффекта, но и не очень сложен. Его особенность в том, что он дает вам больше свободы в формировании текста в соответствии с вашими требованиями.
С этим инструментом можно подойти более творчески и создать любую форму, какую только можно себе представить, с помощью инструмента "Тип по контуру".
- Откройте проект Illustrator.
- Перейдите к инструменту "Эллипс" на панели инструментов с левой стороны.
- Нарисуйте круг с помощью инструмента. Вы можете создать идеальный круг, удерживая клавишу "shift" во время перетаскивания круга.
- Теперь перейдите к инструменту "Текст" на панели инструментов. Удерживая кнопку нажатой, откройте параметры текстового инструмента. Вы сможете выбрать "Вертикальный текст" или "Текст по контуру".
- Выберите инструмент "Тип по контуру".
- Затем щелкните по только что созданному кругу.
- Теперь ваш курсор будет активирован для ввода текста. По мере ввода текст будет лепиться к контуру круга.
В этих шагах мы использовали пример с кругом, однако вы можете использовать тот же метод для набора текста по контуру любой формы. Вы даже можете использовать инструмент "Перо" для создания пользовательской формы прямо из вашего воображения. Вот почему этот метод дает вам больше творческой свободы.
Попробуйте альтернативу Illustrator: как изогнуть текст в Vectornator
Vectornator имеет множество функций для создания и совершенствования типографики - и все они очень просты в использовании!
Если вам нравится использовать различные инструменты дизайна или вы ищете что-то более простое, чем Illustrator, но такое же мощное, попробуйте создать тот же проект в Vectornator и посмотрите, как вам это понравится.
Этот метод очень похож на метод набора текста по контуру в Illustrator. Давайте проведем вас через него:
- Начните с создания фигуры, например, круга.

Когда вы будете довольны формой, активируйте инструмент "Текст".
- Перетащите текстовое поле и введите в него нужный текст.
- Внесите необходимые изменения в текст, используя параметры "Текст" в Инспекторе, пока вы не будете довольны его внешним видом.

- Теперь выделите и круг, и текст.
- Перейдите на вкладку "Путь". В самом низу этой вкладки вы увидите кнопку Разместить текст на контуре кнопка.

- Теперь ваш текст приобретет форму круга. Легкий бриз!

Вы можете использовать этот метод для размещения текста на любом контуре, от базовой формы до нарисованной вами пользовательской формы. Повеселитесь с ним!
Вы можете посмотреть это краткое обучающее видео о том, как изогнуть текст в Vectornator, на нашем канале в Instagram.
Узнайте больше о тексте и меню типов в нашем учебном центре для Mac и iPad.Наблюдайте за кривой: посмотрите эти крутые примеры
Нужно вдохновение? Мы собрали несколько наших любимых примеров криволинейного текста в действии.
Вихревой водоворот
О, возможности. Вероятно, вы не часто будете создавать что-то подобное, но это здорово - увидеть что-то остроумное в действии. Вы можете создавать довольно крутые изображения полностью из текста, будь то простая спираль или полноценная иллюстрация.
Булджи Вульджи
Этот эффект также можно назвать "изогнутым", и он также создается с помощью инструмента "Деформация" в Adobe Illustrator. Вы можете создать выпуклость в тексте, выделив текст и перейдя в раздел "Эффекты-> Деформация-> Выпуклость". Вы также можете поиграть с эффектами деформации "Нижняя дуга" и "Верхняя дуга", чтобы придать тексту эффект изгиба внутрь или наружу.
Добавить Бенд в Бланд
Изогнутый текст - приятный штрих к минималистичному дизайну; он придает интригу, сохраняя при этом элегантность.
Подводное волнистое чудо
На этом плакате текст так красиво интегрирован в изображение. Просто добавив тонкий изгиб, он движется вместе с потоком произведения искусства, создавая превосходное единство.
Заключительные размышления
Мы надеемся, что этот учебник по Adobe Illustrator в чем-то помог вам. Обслуживание сообщества цифрового искусства и графического дизайна - наша цель номер один, поэтому не стесняйтесь заходить на наш Instagram и сообщайте нам в DMs, если вы хотите видеть конкретный учебник в нашем учебном центре. Мы вас поняли.
Скачать Vectornator для начала работы
Поднимите свои проекты на новый уровень.
Скачать Vectornator



