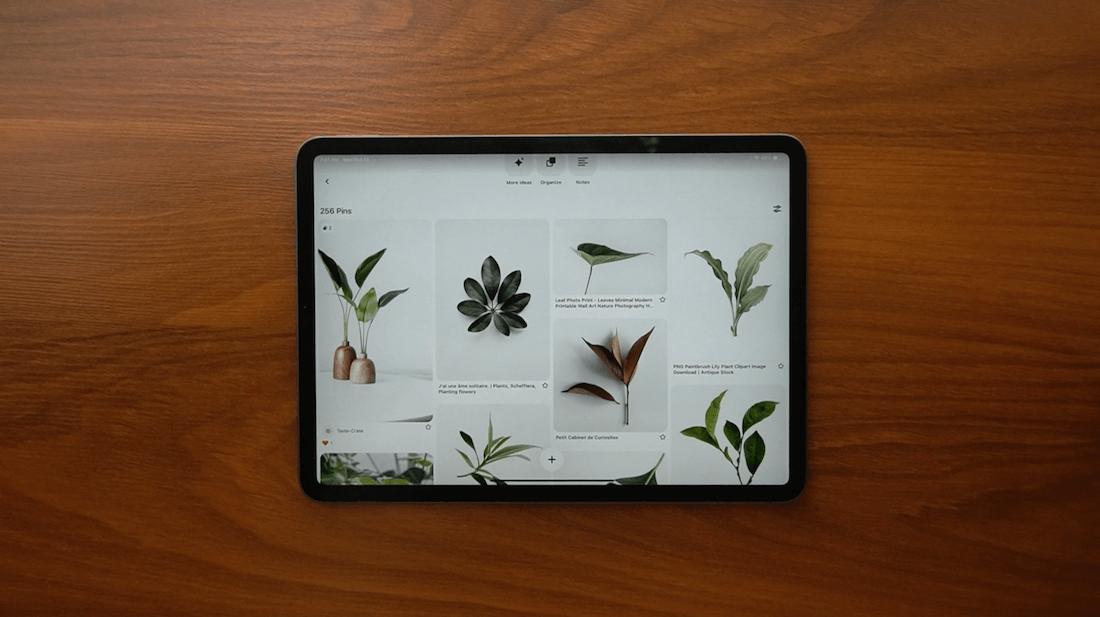ಪರಿವಿಡಿ
ನೀವು ಭವ್ಯವಾದ ಮರವನ್ನು ನೋಡಿದಾಗ, ಅದರ ಸೌಂದರ್ಯವನ್ನು ಶ್ಲಾಘಿಸುವುದು ಸುಲಭ.
ಆದರೆ ಈ ಸೌಂದರ್ಯವು ಸಾವಿರಾರು ಸಾವಿರಾರು ಪ್ರತ್ಯೇಕ ಎಲೆಗಳಿಂದ ಹುಟ್ಟಿಕೊಂಡಿದೆ, ಅದು ಒಟ್ಟಾರೆಯಾಗಿ ರೂಪುಗೊಳ್ಳುತ್ತದೆ.
ವಿವಿಧ ಪ್ರಕಾರಗಳು ಎಲೆಗಳು ಪ್ರತಿಯೊಂದು ಆಕಾರ, ರೂಪ ಮತ್ತು ಬಣ್ಣದಲ್ಲಿ ಬರುತ್ತವೆ, ಮತ್ತು ಈ ಬಹುಮುಖತೆಯು ಅವುಗಳನ್ನು ಪ್ರಕೃತಿ ಅಧ್ಯಯನಕ್ಕೆ ಅಥವಾ ನಿಮ್ಮ ವೆಕ್ಟರ್ ಲೈನ್ ಕೆಲಸವನ್ನು ಅಭ್ಯಾಸ ಮಾಡಲು ಪರಿಪೂರ್ಣವಾಗಿಸುತ್ತದೆ. ಪ್ಯಾಟರ್ನ್ಗಳು ಮತ್ತು ಲೋಗೊಗಳಂತಹ ಸಂಪೂರ್ಣ-ಪ್ರಮಾಣದ ಮುದ್ರಿಸಬಹುದಾದ ಯೋಜನೆಗಳಿಗೆ ಅವು ಉತ್ತಮವಾಗಿವೆ.
ವೆಕ್ಟರ್ಗಳೊಂದಿಗೆ ಎಲೆಯನ್ನು ಹೇಗೆ ಸೆಳೆಯುವುದು
ಕೆಲವು ಎಲೆಗಳು ಸರಳವಾದ ಆಕಾರಗಳನ್ನು ಹೊಂದಿದ್ದು ಅದನ್ನು ಸೆಳೆಯಲು ಸುಲಭವಾಗಿದೆ , ಇತರರು ಸುಂದರವಾದ ಸಂಕೀರ್ಣತೆಯನ್ನು ಪ್ರದರ್ಶಿಸುತ್ತಾರೆ. ಮತ್ತು ನಾವು ಈ ಡ್ರಾಯಿಂಗ್ ಟ್ಯುಟೋರಿಯಲ್ ಅನ್ನು ಹೇಗೆ ಸಂಪರ್ಕಿಸಿದ್ದೇವೆ. ನಾವು ಪೈಲಿಯಾ ಸಸ್ಯದಿಂದ ಪ್ರೇರಿತವಾದ ಸರಳವಾದ ಎಲೆಯೊಂದಿಗೆ ಪ್ರಾರಂಭಿಸಲಿದ್ದೇವೆ ಮತ್ತು ಕುಖ್ಯಾತ ಮಾನ್ಸ್ಟೆರಾಗೆ ಹೋಗುತ್ತೇವೆ.
ಈ ಮಾರ್ಗದರ್ಶಿಯನ್ನು ಪ್ರತಿಭಾವಂತ ಸೂದಾಬೆ ದಾರಮವಾಣಿಯ ಸಹಯೋಗದೊಂದಿಗೆ ಅಭಿವೃದ್ಧಿಪಡಿಸಲಾಗಿದೆ; ಇರಾನಿನ ಇಲ್ಲಸ್ಟ್ರೇಟರ್ ಮತ್ತು ಐಕಾನ್ ಡಿಸೈನರ್ ಮತ್ತು ನಮ್ಮ YouTube ಚಾನಲ್ನಲ್ಲಿ ಆಗಾಗ್ಗೆ ಬೋಧಕ. ಅವರು ಹಂತ-ಹಂತದ ಟ್ಯುಟೋರಿಯಲ್ನಲ್ಲಿ ಕೆಳಗಿನ ಸಂಪೂರ್ಣ ಪ್ರಕ್ರಿಯೆಯನ್ನು ಮುರಿದಿದ್ದಾರೆ.
ಅದನ್ನು ಅನುಸರಿಸೋಣ! ನೀವು ಮೇಲಿನ ವೀಡಿಯೊವನ್ನು ವೀಕ್ಷಿಸಬಹುದು ಅಥವಾ ಈ ಲೇಖನದ ಉಳಿದ ಟ್ಯುಟೋರಿಯಲ್ ಹಂತಗಳನ್ನು ಬಳಸಬಹುದು.
ಸಹ ನೋಡಿ: ಡಿಸೆಂಡರ್ ಎಂದರೇನು? ನಿಮಗೆ ಏನು ಬೇಕು• iPad
• Apple Pencil
• Vectornator ನ ಇತ್ತೀಚಿನ ಆವೃತ್ತಿ
• Pinterest ನಿಂದ ಕೆಲವು ಉಲ್ಲೇಖಗಳು ನೀವು ಕಲಿಯುವಿರಿ
• ಪೆನ್ ಟೂಲ್
• ಶೇಪ್ ಟೂಲ್
• ನೋಡ್ ಟೂಲ್
• ಆಯ್ಕೆ ಪರಿಕರ (ನಕಲು ಮತ್ತು ಬಹು-ಆಯ್ಕೆ)
•ಕಲರ್ ಪಿಕ್ಕರ್
• ಬೂಲಿಯನ್ ಕಾರ್ಯಾಚರಣೆಗಳು (ಯುನೈಟ್ ಮತ್ತು ಕಳೆಯಿರಿ)
• ಇತರೆ ಶೈಲಿ ಟ್ಯಾಬ್ ಕಾರ್ಯಗಳು (ಫ್ಲಿಪ್) ಹಂತ 1
ಸಂಶೋಧನೆ ಮಾಡಿ ಮತ್ತು ಸ್ಫೂರ್ತಿ ಪಡೆಯಿರಿ
8>ನೀವು ರೇಖಾಚಿತ್ರವನ್ನು ಪ್ರಾರಂಭಿಸುವ ಮೊದಲು ನಿಮ್ಮ ವಿಷಯವನ್ನು ಅಧ್ಯಯನ ಮಾಡುವುದು ಬುದ್ಧಿವಂತವಾಗಿದೆ.
ಅದಕ್ಕಾಗಿಯೇ ಇದು ಸಾಮಾನ್ಯವಾಗಿ ಸೃಜನಶೀಲ ಪ್ರಕ್ರಿಯೆಯಲ್ಲಿ ಮೊದಲ ಹೆಜ್ಜೆಯಾಗಿದೆ! ಸ್ಫೂರ್ತಿಯನ್ನು ಸಂಗ್ರಹಿಸಲು Pinterest ಅನ್ನು ಬಳಸಲು ಸೂಡಾಬೆ ಶಿಫಾರಸು ಮಾಡುತ್ತಾರೆ, ಆದರೆ Google ಇಮೇಜ್ ಹುಡುಕಾಟವು ನಿಮಗೆ ಉತ್ತಮ ಸೇವೆಯನ್ನು ನೀಡುತ್ತದೆ. ಎಲೆಗಳ ಅಂಗರಚನಾಶಾಸ್ತ್ರದ ಬಗ್ಗೆ ಸ್ವಲ್ಪ ಓದಲು ಇದು ಯೋಗ್ಯವಾಗಿರುತ್ತದೆ, ಆದ್ದರಿಂದ ಅವರು ರಚನಾತ್ಮಕವಾಗಿ ಹೇಗೆ ಕೆಲಸ ಮಾಡುತ್ತಾರೆ ಎಂಬುದನ್ನು ನೀವು ಅರ್ಥಮಾಡಿಕೊಳ್ಳುತ್ತೀರಿ. ಮೇಲ್ಮೈ ಅಡಿಯಲ್ಲಿ ಅದು ಹೇಗೆ ಕಾರ್ಯನಿರ್ವಹಿಸುತ್ತದೆ ಎಂಬುದನ್ನು ನೀವು ಅರ್ಥಮಾಡಿಕೊಂಡರೆ ಅದನ್ನು ಸೆಳೆಯುವುದು ತುಂಬಾ ಸುಲಭ.
ಈ ಟ್ಯುಟೋರಿಯಲ್ನಲ್ಲಿ ನಂತರ ಉಲ್ಲೇಖವಾಗಿ ಬಳಸಲು ನಿಮ್ಮ ಮೆಚ್ಚಿನ ಎಲೆಗಳ ಕೆಲವು ಫೋಟೋಗಳನ್ನು ನೋಡಿ.
ಆದರೆ, ನ ಸಹಜವಾಗಿ, ನಿಮ್ಮ ಸುತ್ತಲೂ ನೋಡಿ! ನಿಮ್ಮ ಮನೆಯ ಸಸ್ಯಗಳಿಂದ, ನಿಮ್ಮ ಉದ್ಯಾನದಿಂದ ಅಥವಾ ನಿಮ್ಮ ಸ್ಥಳೀಯ ಉದ್ಯಾನವನದಲ್ಲಿರುವ ಮರಗಳಿಂದ ನೀವು ಸ್ಫೂರ್ತಿ ಪಡೆಯಬಹುದು. ಇದು ಕೇವಲ ಇಂಟರ್ನೆಟ್ ಅನ್ನು ಸರ್ಫಿಂಗ್ ಮಾಡುವುದಕ್ಕಿಂತ ಹೆಚ್ಚು ಮೋಜಿನ ಸಂಗತಿಯಾಗಿದೆ ಮತ್ತು ಇದು ನಿಮ್ಮ ಸೃಜನಶೀಲ ರಸವನ್ನು ಹರಿಯುವಂತೆ ಮಾಡುತ್ತದೆ.
ಹಂತ 2ಮೂಲ ಆಕಾರಗಳನ್ನು ಗುರುತಿಸಿ

ಇಲ್ಲಿದೆ ರೇಖಾಚಿತ್ರ ರಹಸ್ಯ: ನೀವು ವಿವರಿಸಲು ಬಯಸುವ ಯಾವುದನ್ನಾದರೂ (ಇಡೀ ಪ್ರಪಂಚದಲ್ಲಿ!) ಮೂಲಭೂತ ಆಕಾರಗಳಾಗಿ ನೀವು ಮರುನಿರ್ಮಾಣ ಮಾಡಬಹುದು. ಈ ಟ್ರಿಕ್ ನಿಮ್ಮ ಜೀವನವನ್ನು ತುಂಬಾ ಸುಲಭಗೊಳಿಸುತ್ತದೆ. ಆದ್ದರಿಂದ ಇಲ್ಲಿ ವಿಶ್ಲೇಷಣಾತ್ಮಕವಾಗಿರಲು ಪ್ರಯತ್ನಿಸಿ ಮತ್ತು ನಿಮ್ಮ ಮುಖ್ಯ ವಸ್ತುವನ್ನು ರೂಪಿಸುವ ಮೂಲ ಆಕಾರಗಳನ್ನು ಕಂಡುಹಿಡಿಯಿರಿ.
ಉದಾಹರಣೆಗೆ, ಮೊದಲ ಎಲೆಯು ಸರಳವಾದ, ವೃತ್ತಾಕಾರದ ಆಕಾರವನ್ನು ಹೊಂದಿರುತ್ತದೆ; ಮೇಪಲ್ ಎಲೆಯು ಬಹಳಷ್ಟು ಕೋನಗಳನ್ನು ಹೊಂದಿರುವಾಗ; ಮತ್ತು ಮೂರನೇ ಎಲೆಯ ಬ್ಲೇಡ್ 2 ತ್ರಿಕೋನಗಳಿಂದ ಮಾಡಲ್ಪಟ್ಟಿದೆಒಟ್ಟಿಗೆ ಸೇರಿದೆ.
ಹಂತ 3ಸ್ಕೆಚಿಂಗ್ ಪ್ರಾರಂಭಿಸಿ

ಈ ಮುಖ್ಯ ಆಕಾರಗಳನ್ನು ನಿಮ್ಮ ಸ್ಕೆಚ್ನ ಆರಂಭಿಕ ಹಂತವಾಗಿ ತೆಗೆದುಕೊಳ್ಳಿ.
ನಿಮ್ಮ ನೋಟ್ಬುಕ್ ಬಳಸಿ, ಅಥವಾ ನೀವು ಆದ್ಯತೆ ನೀಡುವ ಯಾವುದೇ ಸ್ಕೆಚಿಂಗ್ ಸಾಫ್ಟ್ವೇರ್ ಮತ್ತು ಹಿಂದಿನ ಹಂತದಲ್ಲಿ ನೀವು ಗುರುತಿಸಿದ ಮೂಲ ಆಕಾರಗಳ ಮೇಲೆ ಸರಳವಾಗಿ ನಿರ್ಮಿಸಿ.
ಈ ರೇಖಾಚಿತ್ರಗಳು ಪರಿಪೂರ್ಣವಾಗಿರಬೇಕಾಗಿಲ್ಲ, ಏಕೆಂದರೆ ಅವುಗಳು ಅಂತಿಮ ಕಲಾಕೃತಿಗಳಲ್ಲ. ನಾವು ಅವುಗಳನ್ನು ನಂತರ ವೆಕ್ಟರ್ನೇಟರ್ನಲ್ಲಿ ಸಂಸ್ಕರಿಸಲಿದ್ದೇವೆ.ಎಲೆಯನ್ನು ಸೆಳೆಯಲು ಸುಲಭವಾದ ಕೋನವೆಂದರೆ ಅದನ್ನು ನೇರವಾಗಿ ನೋಡುವುದು. ಮತ್ತು ನೀವು ಹರಿಕಾರರಾಗಿದ್ದರೆ, ಈ ನೋಟದಲ್ಲಿ ಚಿತ್ರಿಸಲು ಪ್ರಾರಂಭಿಸಿ ಮತ್ತು ನಂತರ ಇತರ ಕೋನಗಳಿಗೆ ಮುಂದುವರಿಯಲು ನಾವು ಸಲಹೆ ನೀಡುತ್ತೇವೆ.
ಎಲೆಗಳನ್ನು ಸೆಳೆಯಲು ತುಲನಾತ್ಮಕವಾಗಿ ಸುಲಭ, ಏಕೆಂದರೆ ನೀವು ರೇಖಾಚಿತ್ರ ಮಾಡುವಾಗ ಅನುಪಾತಗಳ ಬಗ್ಗೆ ಹೆಚ್ಚು ಯೋಚಿಸುವ ಅಗತ್ಯವಿಲ್ಲ. . ಆದರೆ ನೆನಪಿನಲ್ಲಿಟ್ಟುಕೊಳ್ಳಬೇಕಾದ ಒಂದು ಪ್ರಮುಖ ಅಂಶವೆಂದರೆ ಎಲೆಯ ಸಮ್ಮಿತಿ. ಆದ್ದರಿಂದ ನೀವು ಮೊದಲು ಮಧ್ಯದಲ್ಲಿ ರೇಖೆಯನ್ನು ಎಳೆದರೆ ಮತ್ತು ಎಲೆಯ ಉಳಿದ ಭಾಗವನ್ನು ಸೆಳೆಯಲು ಮಾರ್ಗದರ್ಶಿಯಾಗಿ ಬಳಸಿದರೆ ಅದು ಸಹಾಯ ಮಾಡಬಹುದು.
ಹಂತ 4ಹೊಸ ಕ್ಯಾನ್ವಾಸ್ ಅನ್ನು ರಚಿಸಿ

ನೀವು Vectornator ಅಪ್ಲಿಕೇಶನ್ ಅನ್ನು ತೆರೆದಾಗ, ಗ್ಯಾಲರಿ ಮತ್ತು ನೀವು ಪ್ರಾರಂಭಿಸಲು ಅಗತ್ಯವಿರುವ ಎಲ್ಲಾ ಕಾರ್ಯಗಳಿಂದ ನಿಮ್ಮನ್ನು ಸ್ವಾಗತಿಸಲಾಗುತ್ತದೆ.
ಹೊಸ ಕ್ಯಾನ್ವಾಸ್ ರಚಿಸಲು ಪ್ಲಸ್ ಚಿಹ್ನೆಯನ್ನು ಟ್ಯಾಪ್ ಮಾಡಿ ಅಥವಾ ಕ್ಲಿಕ್ ಮಾಡಿ.
ಸೂದಾಬೆ ಅವರು ತಮ್ಮ ಐಪ್ಯಾಡ್ನ ನಿಖರವಾದ ಗಾತ್ರದ ಕ್ಯಾನ್ವಾಸ್ನೊಂದಿಗೆ ಕೆಲಸ ಮಾಡಲು ಬಯಸುತ್ತಾರೆ, ಏಕೆಂದರೆ ಅದು ಅವರ ಸಂಪೂರ್ಣ ಪರದೆಗೆ ಸುಲಭವಾಗಿ ಹೊಂದಿಕೊಳ್ಳುತ್ತದೆ. ನಾವು ಆಯ್ಕೆ ಮಾಡಲು ಸಾಕಷ್ಟು ಟೆಂಪ್ಲೇಟ್ಗಳನ್ನು ಹೊಂದಿದ್ದೇವೆ, ಆದ್ದರಿಂದ ನಿಮ್ಮ ಪ್ರಾಜೆಕ್ಟ್ಗೆ ಯಾವ ಗಾತ್ರದ ಕ್ಯಾನ್ವಾಸ್ ಉತ್ತಮವಾಗಿ ಕಾರ್ಯನಿರ್ವಹಿಸುತ್ತದೆ ಎಂಬುದನ್ನು ಆರಿಸಿ.
ಹಂತ 5ನಿಮ್ಮ ಸ್ಕೆಚ್ ಅನ್ನು ಆಮದು ಮಾಡಿ

ಮುಂದೆ , ನಮಗೆ ಅಗತ್ಯವಿದೆನಿಮ್ಮ ಲೀಫ್ ಸ್ಕೆಚ್ ಅನ್ನು ವೆಕ್ಟರ್ನೇಟರ್ಗೆ ಆಮದು ಮಾಡಿಕೊಳ್ಳಿ.
ನೀವು ಇದನ್ನು ಕೆಲವು ವಿಧಾನಗಳಲ್ಲಿ ಮಾಡಬಹುದು: ನಿಮ್ಮ ಸಾಧನದಲ್ಲಿ ಈಗಾಗಲೇ ಉಳಿಸಲಾದ ವಿಭಿನ್ನ ಸ್ಕೆಚಿಂಗ್ ಸಾಫ್ಟ್ವೇರ್ನಿಂದ ನಿಮ್ಮ ರೇಖಾಚಿತ್ರದ ಚಿತ್ರವನ್ನು ನೀವು ಹೊಂದಿದ್ದರೆ, ನೀವು ಅದನ್ನು ನೇರವಾಗಿ ವೆಕ್ಟರ್ನೇಟರ್ಗೆ ಆಮದು ಮಾಡಿಕೊಳ್ಳಬಹುದು ಗ್ಯಾಲರಿ, ಅಥವಾ ಸ್ಪ್ಲಿಟ್ ಸ್ಕ್ರೀನ್ ಮೋಡ್ನಲ್ಲಿ ನಿಮ್ಮ ಕ್ಯಾಮರಾ ರೋಲ್ನಿಂದ ವೆಕ್ಟರ್ನೇಟರ್ಗೆ ಎಳೆಯಿರಿ ಮತ್ತು ಡ್ರಾಪ್ ಮಾಡುವ ಮೂಲಕ.
ಪರ್ಯಾಯವಾಗಿ, ನೀವು ಮೊದಲು ನಿಮ್ಮ ಎಲೆಯ ಭೌತಿಕ ರೇಖಾಚಿತ್ರವನ್ನು ಮಾಡಿದ್ದರೆ, ನೀವು ಫೋಟೋ ತೆಗೆದುಕೊಳ್ಳಲು ವೆಕ್ಟರ್ನೇಟರ್ನಲ್ಲಿ ಕ್ಯಾಮೆರಾ ಆಮದು ಆಯ್ಕೆಯನ್ನು ಬಳಸಬಹುದು ಸ್ಕೆಚ್ ಮತ್ತು ಸ್ವಯಂಚಾಲಿತವಾಗಿ ಅದನ್ನು ನಿಮ್ಮ ಕ್ಯಾನ್ವಾಸ್ಗೆ ಆಮದು ಮಾಡಿಕೊಳ್ಳಿ.ಈಗ ನಿಮ್ಮ ಡಾಕ್ಯುಮೆಂಟ್ನಲ್ಲಿ ನಿಮ್ಮ ಲೀಫ್ ಸ್ಕೆಚ್ ಅನ್ನು ನೀವು ಪಡೆದುಕೊಂಡಿದ್ದೀರಿ, ಅದನ್ನು ನಿಮ್ಮ ಹಿನ್ನೆಲೆ ಲೇಯರ್ಗೆ ಸೇರಿಸಿ.
ಹಂತ 6ನಿಮ್ಮ ಲೇಯರ್ ಸೆಟ್ಟಿಂಗ್ಗಳನ್ನು ಹೊಂದಿಸಿ

ಮುಂದೆ, ನಿಮ್ಮ ಹಿನ್ನೆಲೆ ಪದರದ ಅಪಾರದರ್ಶಕತೆಯನ್ನು ಕಡಿಮೆ ಮಾಡಿ ಇದರಿಂದ ನಿಮ್ಮ ರೇಖಾಚಿತ್ರವನ್ನು ನೀವು ಕೇವಲ ನೋಡಬಹುದು.
ನಂತರ, ಸ್ಟೈಲ್ ಟ್ಯಾಬ್ಗೆ ಹೋಗಿ ಮತ್ತು ಬ್ಲೆಂಡ್ ಮೋಡ್ ಅನ್ನು ಸಾಧಾರಣದಿಂದ ಗುಣಿಸಿ. ವೆಕ್ಟರೈಸಿಂಗ್ ಪ್ರಕ್ರಿಯೆಯಲ್ಲಿ ನೀವು ಏನನ್ನು ಚಿತ್ರಿಸುತ್ತಿದ್ದೀರಿ ಎಂಬುದನ್ನು ಚೆನ್ನಾಗಿ ಅರ್ಥಮಾಡಿಕೊಳ್ಳಲು ಇದು ನಿಮಗೆ ಸಹಾಯ ಮಾಡುತ್ತದೆ.
ಹಂತ 7ಇನ್ನೊಂದು ಲೇಯರ್ ಅನ್ನು ರಚಿಸಿ

ಹೊಸ ಲೇಯರ್ ಸೇರಿಸಲು, ಲೇಯರ್ಗಳ ಟ್ಯಾಬ್ನಲ್ಲಿ ಪ್ಲಸ್ ಬಟನ್ ಅನ್ನು ಟ್ಯಾಪ್ ಮಾಡಿ ಮತ್ತು ಹೊಸದಾಗಿ ರಚಿಸಲಾದ ಲೇಯರ್ ಅನ್ನು ಸ್ಕೆಚ್ ಲೇಯರ್ ಅಡಿಯಲ್ಲಿ ಇರಿಸಿ.
ಈ ರೀತಿಯಲ್ಲಿ, ನೀವು ಸೆಳೆಯುವ ಎಲ್ಲವೂ ನಿಮ್ಮ ಪಾರದರ್ಶಕ ಪದರದ ಕೆಳಗೆ ಇರುತ್ತದೆ.
ಸಂಯೋಜಿಸಲು ಪ್ರಯತ್ನಿಸಿ ನೆರಳುಗಳು, ವಿವರಗಳು ಮತ್ತು ಮುಂತಾದವುಗಳಂತಹ ನಿಮ್ಮ ಎಲೆಗಳಿಗೆ ಯಾವುದೇ ಆಯಾಮವನ್ನು ಸೇರಿಸುವಾಗ ನಿಮ್ಮ ವರ್ಕ್ಫ್ಲೋಗೆ ಬಹು ಪದರಗಳು. ಇದು ಎಲ್ಲವನ್ನೂ ಅಚ್ಚುಕಟ್ಟಾಗಿ ಮತ್ತು ಸಂಘಟಿತವಾಗಿರಿಸಲು ಸಹಾಯ ಮಾಡುತ್ತದೆ ಮತ್ತು ಇದು ಒಂದುನಿಮ್ಮ ವಿವರಣೆ ಪ್ರಯಾಣದ ಆರಂಭದಲ್ಲಿ ಕಲಿಯಲು ಉತ್ತಮ ಅಭ್ಯಾಸ!
ಹಂತ 8ನಿಮ್ಮ ಬಣ್ಣದ ಪ್ಯಾಲೆಟ್ ಅನ್ನು ಹೊಂದಿಸಿ

ನೀವು ಪರಿಗಣಿಸಬೇಕಾದ ಮುಂದಿನ ವಿಷಯವೆಂದರೆ ನಿಮ್ಮ ಬಣ್ಣದ ಪ್ಯಾಲೆಟ್.
ನಿಮ್ಮ ವೆಕ್ಟರ್ ವಿವರಣೆಯನ್ನು ಪ್ರಾರಂಭಿಸುವ ಮೊದಲು ನಿಮ್ಮ ಪ್ರಾಜೆಕ್ಟ್ನ ಬಣ್ಣಗಳ ಬಗ್ಗೆ ಯೋಚಿಸುವುದು ಮುಖ್ಯವಾಗಿದೆ. ಸಹಜವಾಗಿ, ನೀವು ಬಯಸಿದಾಗ ನೀವು ಅದನ್ನು ಬದಲಾಯಿಸಬಹುದು, ಆದರೆ ಅವುಗಳನ್ನು ಮುಂಚಿತವಾಗಿ ಮನಸ್ಸಿನಲ್ಲಿಟ್ಟುಕೊಳ್ಳುವುದು ತುಂಬಾ ಸುಲಭ.
ನಿಮ್ಮ ಬಣ್ಣಗಳನ್ನು ಆಯ್ಕೆ ಮಾಡಲು ಸುಲಭವಾದ ಮಾರ್ಗವೆಂದರೆ ಐಡ್ರಾಪರ್ ಟೂಲ್ ಅನ್ನು ಬಳಸುವುದು ಅದು ನಿಮಗೆ ನೇರವಾಗಿ ಬಣ್ಣಗಳನ್ನು ಆಯ್ಕೆ ಮಾಡಲು ಅನುಮತಿಸುತ್ತದೆ ನಿಮ್ಮ ಉಲ್ಲೇಖ ಚಿತ್ರಗಳು. ಆದರೆ ನೀವು ಶರತ್ಕಾಲದ ಎಲೆಗಳನ್ನು ಎಳೆಯುತ್ತಿದ್ದರೆ ತಾಜಾ ಎಲೆಗಳಿಗಾಗಿ ಹಸಿರು ಬಣ್ಣದ ವಿವಿಧ ಛಾಯೆಗಳು ಅಥವಾ ಕಂದು, ಹಳದಿ ಅಥವಾ ಕೆಂಪು ಬಣ್ಣಗಳ ವಿವಿಧ ವರ್ಣಗಳೊಂದಿಗೆ ಆಟವಾಡಬಹುದು.
ಈ ವೀಡಿಯೊದಲ್ಲಿ ಸೂಡಾಬೆಹ್ ಬಣ್ಣಗಳನ್ನು ಬಳಸಲಾಗಿದೆ:• 107C7C ಎಲೆಯ ದೇಹಕ್ಕೆ
• 0F4848 ಕಾಂಡ ಮತ್ತು ರಕ್ತನಾಳಗಳಿಗೆ
• 0A4343 ನೆರಳು
ನೀವು ಮೊದಲಿನಿಂದಲೂ ಬಣ್ಣದ ಪ್ಯಾಲೆಟ್ ಅನ್ನು ಹೇಗೆ ರಚಿಸುವುದು ಎಂದು ತಿಳಿಯಲು ಬಯಸಿದರೆ, ಇದನ್ನು ಓದಲು ನಾವು ಶಿಫಾರಸು ಮಾಡುತ್ತೇವೆ ಮಾರ್ಗದರ್ಶಿ.
ಹಂತ 9ಲೀಫ್ ಔಟ್ಲೈನ್ ಅನ್ನು ಎಳೆಯಿರಿ

ಮುಂದೆ, ಶೇಪ್ ಟೂಲ್ ಅನ್ನು ಎತ್ತಿಕೊಳ್ಳಿ ಮತ್ತು ನಿಮ್ಮ ಸ್ಕೆಚ್ಗೆ ಹೊಂದಿಕೆಯಾಗುವವರೆಗೆ ಓವಲ್ ಅನ್ನು ಟ್ಯಾಪ್ ಮಾಡಿ ಮತ್ತು ಎಳೆಯಿರಿ. ಪರಿಪೂರ್ಣ ವೃತ್ತವನ್ನು ರಚಿಸಲು ನೀವು ಟ್ಯಾಬ್ಲೆಟ್ನಲ್ಲಿ ಒಂದು ಬೆರಳನ್ನು ಹಿಡಿದಿಟ್ಟುಕೊಳ್ಳಬಹುದು, ಆದರೆ ಸೂದಾಬೆ ಅದನ್ನು ಫ್ರೀಹ್ಯಾಂಡ್ನಿಂದ ಸೆಳೆಯಲು ಆಯ್ಕೆ ಮಾಡಿಕೊಂಡಿದ್ದಾರೆ. ಎಲ್ಲಾ ನಂತರ, ಇದು ತುಂಬಾ ಪರಿಪೂರ್ಣವಾಗಿರಬೇಕಾಗಿಲ್ಲ.
ಸ್ಟೈಲ್ ಟ್ಯಾಬ್ನಲ್ಲಿ ಫಿಲ್ ಟಾಗಲ್ ಆನ್ ಆಗಿದೆಯೇ (107C7C ಬಣ್ಣದೊಂದಿಗೆ) ಮತ್ತು ಸ್ಟ್ರೋಕ್ ಆಫ್ ಆಗಿದೆಯೇ ಎಂದು ಪರಿಶೀಲಿಸಿ.
ಹಂತ 10ಎಲೆಯನ್ನು ಎಳೆಯಿರಿಸ್ಟಾಕ್

ನಮ್ಮ ಬ್ರಷ್ ಟೂಲ್ಗೆ ಎಲ್ಲಾ ಹೊಸ ಸುಧಾರಣೆಗಳನ್ನು ನೀವು ಬ್ರಷ್ ಮಾಡಿದ್ದೀರಾ? ಎಲ್ಲಾ ಇತ್ತೀಚಿನ 4.4 ನವೀಕರಣಗಳನ್ನು ಭರ್ತಿ ಮಾಡಲು ನಮ್ಮ ಬ್ಲಾಗ್ ಅನ್ನು ಓದಿ.
ವೆಕ್ಟರ್ನೇಟರ್ನಲ್ಲಿ ಬ್ರಷ್ಗಳೊಂದಿಗೆ ಕೆಲಸ ಮಾಡುವುದು ಬೇರೆ ಯಾವುದೇ ಫ್ರೀಹ್ಯಾಂಡ್ ಟೂಲ್ ಅನ್ನು ಬಳಸುವಷ್ಟು ಸುಲಭವಾಗಿದೆ. ಟೂಲ್ಬಾರ್ನಿಂದ ಸರಳವಾಗಿ ಆಯ್ಕೆಮಾಡಿ ಮತ್ತು ನಿಮಗೆ ಅಗತ್ಯವಿರುವ ಬ್ರಷ್ಸ್ಟ್ರೋಕ್ಗಳನ್ನು ರಚಿಸಿ.
ಈ ಸಂದರ್ಭದಲ್ಲಿ, ಸೂದಾಬೆಯು ಎಲೆಯ ಮಧ್ಯದಿಂದ ಕೆಳಕ್ಕೆ ಹೋಗುವ ಸ್ವಲ್ಪ ಬಾಗಿದ ರೇಖೆಯನ್ನು ಎಳೆದಿದೆ. ಅವಳು ಸ್ಲೈಡರ್ನೊಂದಿಗೆ ಸ್ಟ್ರೋಕ್ ಅನ್ನು 22 ಅಂಕಗಳಿಗೆ ಹೊಂದಿಸುತ್ತಾಳೆ ಮತ್ತು ಬಣ್ಣವನ್ನು 0F4848 ಗೆ ಕಪ್ಪಾಗಿಸಿದಳು.
ಹಂತ 11ಎಲೆಯ ಹಿಂದೆ ಕಾಂಡವನ್ನು ಇರಿಸಿ

ಸುಲಭವಾದ ಮಾರ್ಗ ಎಲೆಯ ಮೇಲಿರುವ ಕಾಂಡವನ್ನು ಸರಿಪಡಿಸಿ ಅದನ್ನು ಕೆಳಗೆ ಇಡಬೇಕು. ತ್ವರಿತ ಕ್ರಿಯೆಗಳ ಮೆನುಗೆ ಹೋಗಿ, ಮೊದಲ ಬಟನ್ ಟ್ಯಾಪ್ ಮಾಡಿ ಮತ್ತು ನಿಮ್ಮ ಲೇಯರ್ಗಳ ಕ್ರಮವನ್ನು ಬದಲಾಯಿಸಿ.
ಹಂತ 12ಲೀಫ್ ಸಿರೆಗಳನ್ನು ಎಳೆಯಿರಿ

ಹಿಂತಿರುಗಿ ಬ್ರಷ್ ಟೂಲ್. ಎಲೆಗಳಲ್ಲಿನ ಸಣ್ಣ ರಕ್ತನಾಳಗಳಿಗೆ, ದಪ್ಪವನ್ನು ಸುಮಾರು 8 ಅಂಕಗಳಿಗೆ (ಎಡಭಾಗದಲ್ಲಿರುವ ಸ್ಲೈಡರ್ ಬಳಸಿ) ಮತ್ತು ಎಲೆಯ ಮೇಲೆಯೇ ಕೆಲವು ಸರಳ ರೇಖೆಗಳನ್ನು ಫ್ರೀಹ್ಯಾಂಡ್ ಮಾಡಿ ಎಂದು ಖಚಿತಪಡಿಸಿಕೊಳ್ಳಿ.
ಇದೇ ರೀತಿಯ ಪರಿಣಾಮವನ್ನು ಸಾಧಿಸಬಹುದು. ಪೆನ್ಸಿಲ್ ಟೂಲ್ನೊಂದಿಗೆ ಪೆನ್ಸಿಲ್ ರೇಖೆಗಳನ್ನು ಎಳೆಯುವ ಮೂಲಕ, ಆದರೆ ಇದಕ್ಕಾಗಿ ನಾವು ಬ್ರಷ್ ಟೂಲ್ ಅನ್ನು ಆದ್ಯತೆ ನೀಡುತ್ತೇವೆ.
ಹಂತ 13ಮುಖ್ಯ ಆಕಾರವನ್ನು ನಕಲು ಮಾಡಿ

ನಮ್ಮ ಎಲೆಯನ್ನು ನೀಡೋಣ. ಇನ್ನೂ ಕೆಲವು ಆಯಾಮಗಳು. ನಿಮ್ಮ ಎಲೆಯ ಆಕಾರದ ನಕಲನ್ನು ಮಾಡಲು ಆಯ್ಕೆ ಪರಿಕರದಲ್ಲಿ ನಕಲಿ ಕಾರ್ಯವನ್ನು ಬಳಸಿ. ತದನಂತರ ನೆರಳಿನ ಆಕಾರವನ್ನು ರಚಿಸಲು ಅದನ್ನು ಸ್ವಲ್ಪ ಮೇಲಕ್ಕೆ ಮತ್ತು ಕೋನದಲ್ಲಿ ಸರಿಸಿ.
ಹಂತ 14ಕಳೆಯಿರಿ

ಬೂಲಿಯನ್ ಕಾರ್ಯಾಚರಣೆಗಳನ್ನು ಬಳಸುವ ಸಮಯ!
ಎರಡೂ ಆಕಾರಗಳನ್ನು ಆಯ್ಕೆಮಾಡಿ ಮತ್ತು ತ್ವರಿತ ಕ್ರಿಯೆಗಳ ಮೆನುವಿನಿಂದ ಕಳೆಯಿರಿ ಕಾರ್ಯಾಚರಣೆಯನ್ನು ಬಳಸಿ. ಈ ಕಾರ್ಯಾಚರಣೆಯ ಹಿಂದಿನ ಕಾರ್ಯವಿಧಾನವೆಂದರೆ, ನಿಮ್ಮ ಲೀಫ್ ಆಬ್ಜೆಕ್ಟ್ನ ನಕಲು ಪ್ರತಿಯನ್ನು ಈಗ ಅತಿಕ್ರಮಿಸುವ ಮೂಲ ವೃತ್ತ ಮತ್ತು ಅದರ ನಕಲಿನಿಂದ ರಚಿಸಲಾದ ಸಣ್ಣ ಅರ್ಧ-ಚಂದ್ರಾಕಾರದ ಆಕಾರಕ್ಕೆ ಕಡಿಮೆ ಮಾಡಲಾಗಿದೆ.
ಬೂಲಿಯನ್ ಕಾರ್ಯಾಚರಣೆಗಳು ಲೋಗೊಗಳು ಮತ್ತು ಅನನ್ಯತೆಯನ್ನು ರಚಿಸಲು ಅದ್ಭುತ ಸಾಧನಗಳಾಗಿವೆ. ವೆಕ್ಟರ್ ಆಕಾರಗಳು—ಅವುಗಳ ಬಗ್ಗೆ ನೀವು ಇಲ್ಲಿ ಇನ್ನಷ್ಟು ಓದಬಹುದು.
ಹಂತ 15ಕಪ್ಪಾಗಿಸು

ಮುಂದೆ, ನೆರಳಿನ ಆಕಾರವನ್ನು ಹೆಚ್ಚು ನೈಜವಾಗಿ ಕಾಣುವಂತೆ ಕಪ್ಪಾಗಿಸಿ. ಸೂದಾಬೆ ಅವರು ಬಳಸುವ ಬಣ್ಣವು 0A4343 ಆಗಿದೆ. ಅಲ್ಲಿ ನೀವು ಅದನ್ನು ಹೊಂದಿದ್ದೀರಿ. ನೆರಳಿನೊಂದಿಗೆ ಸರಳವಾದ ವೆಕ್ಟರ್ ಎಲೆಯನ್ನು ರಚಿಸಲು ಅಗತ್ಯವಿರುವ 15 ಹಂತಗಳು ಇವು.
ಈಗ, ಸಂಕೀರ್ಣತೆಯನ್ನು ಮಟ್ಟಗೊಳಿಸಲು ಮತ್ತು ಸ್ವಲ್ಪ ಹೆಚ್ಚು ಸಂಕೀರ್ಣವಾದ ಮತ್ತೊಂದು ಉದಾಹರಣೆಯನ್ನು ಸೆಳೆಯಲು ಸಮಯವಾಗಿದೆ-ಮಾನ್ಸ್ಟೆರಾ ಆಲ್ಬೋ ಎಲೆ! ಇದನ್ನು ಮಾಡಲು, ನಮ್ಮ ಪ್ರಕ್ರಿಯೆಯ ಮೊದಲ ಭಾಗವು ಒಂದೇ ಆಗಿರುತ್ತದೆ. ಆದ್ದರಿಂದ ನಾವು ಹಂತ 8 ಕ್ಕೆ ಹಿಂತಿರುಗಿ ಮತ್ತು ಈ ಪ್ರಕ್ರಿಯೆಯು ಹೇಗೆ ಬದಲಾಗಿದೆ ಎಂಬುದನ್ನು ನೋಡೋಣ.
ಹಂತ 8.1ಹೃದಯದ ಆಕಾರದ ಅರ್ಧವನ್ನು ಎಳೆಯಿರಿ

ಪೈಲಿಯಾ ಎಲೆಯ ವಿರುದ್ಧವಾಗಿ , ಮಾನ್ಸ್ಟೆರಾ ಎಲೆಯು ಹೃದಯದ ಆಕಾರದ ಬಾಹ್ಯರೇಖೆಯನ್ನು ಹೊಂದಿದೆ. ಆದರೆ ಭಯಪಡಬೇಡಿ, ವೆಕ್ಟರ್ಗಳೊಂದಿಗೆ ಸೆಳೆಯುವುದು ತುಂಬಾ ಸುಲಭ!
ಮೊದಲು, ಪೆನ್ ಟೂಲ್ನೊಂದಿಗೆ ಹೃದಯದ ಆಕಾರದ ಅರ್ಧವನ್ನು ಎಳೆಯುವ ಮೂಲಕ ಎಲೆಯ ಒಂದು ಬದಿಯನ್ನು ರಚಿಸಿ. ವೀಡಿಯೊವನ್ನು ನೋಡುವುದು ಕಲಿಯಲು ತ್ವರಿತ ಮಾರ್ಗವಾಗಿದೆ, ಆದರೆ ಮೂಲಭೂತವಾಗಿ, ನಿಮ್ಮ ಆಕಾರವನ್ನು ಪ್ರಾರಂಭಿಸಲು ನೀವು ಎಲೆಯ ಮೇಲ್ಭಾಗದಲ್ಲಿ ಟ್ಯಾಪ್ ಮಾಡಬೇಕಾಗುತ್ತದೆ, ನಂತರ ಟ್ಯಾಪ್ ಮಾಡಿ ಮತ್ತು ಎರಡು ಕಾಲುಗಳನ್ನು ಎಳೆಯಿರಿರಲ್ಲಿ, ಮತ್ತು ನಂತರ ಮತ್ತೆ ಅರ್ಧದಾರಿಯ ಹಂತದಲ್ಲಿ.
ಈ ಆಕಾರವನ್ನು ವೇಗವಾಗಿ ಸಾಧಿಸಲು ನಿಮ್ಮ ಪೆನ್ ಟೂಲ್ ಫಿಲ್ ಅನ್ನು ಆನ್ ಮಾಡಲಾಗಿದೆಯೇ ಎಂದು ಖಚಿತಪಡಿಸಿಕೊಳ್ಳಿ.
ಹಂತ 8.2ಹೊಂದಾಣಿಕೆಗಳನ್ನು ಮಾಡಿ<4

ಪಥಗಳನ್ನು ಸರಿಹೊಂದಿಸುವಾಗ ನೋಡ್ ಟೂಲ್ ನಿಮ್ಮ ಉತ್ತಮ ಸ್ನೇಹಿತ. ಯಾವುದೇ ನೋಡ್ಗಳ ಸುತ್ತಲೂ ಸರಿಸಿ ಅಥವಾ ನಿಮ್ಮ ವೆಕ್ಟರ್ ವಿವರಣೆಯನ್ನು ನಿಮ್ಮ ಸ್ಕೆಚ್ಗೆ ಹತ್ತಿರ ತರಲು ಹ್ಯಾಂಡಲ್ಗಳ ಮೇಲೆ ಎಳೆಯಿರಿ.
ಹಂತ 8.3ನಕಲು

ಮುಂದೆ, ನಕಲು ಕಾರ್ಯವನ್ನು ಬಳಸಿ ಆಯ್ಕೆ ಸಾಧನ. ನಿಮ್ಮ ಹೃದಯದ ಆಕಾರದ ದ್ವಿತೀಯಾರ್ಧವನ್ನು ರಚಿಸಲು ಟ್ಯಾಪ್ ಮಾಡಿ ಮತ್ತು ಎಳೆಯಿರಿ.
ಹಂತ 8.4ಇದನ್ನು ಫ್ಲಿಪ್ ಮಾಡಿ

ನಂತರ ಅದನ್ನು ಫ್ಲಿಪ್ ಮಾಡಿ ಅದು ಬದಿಗಳಿಗೆ ಹೊಂದಿಕೆಯಾಗುತ್ತದೆ, ಅದರ ಮೇಲೆ ಟ್ಯಾಪ್ ಮಾಡುವ ಮೂಲಕ ನಂತರ ಅರೇಂಜ್ ಟ್ಯಾಬ್ನಲ್ಲಿ ಅಡ್ಡಲಾಗಿ ಬಟನ್ ಅನ್ನು ಫ್ಲಿಪ್ ಮಾಡಿ (ಇನ್ಸ್ಪೆಕ್ಟರ್ನಲ್ಲಿ ಎರಡನೇ ಟ್ಯಾಬ್).
ಹಂತ 8.5ಒಗ್ಗೂಡಿಸಿ

ಹೃದಯವನ್ನು ಪೂರ್ಣಗೊಳಿಸೋಣ! ಎರಡೂ ಆಕಾರಗಳನ್ನು ಆಯ್ಕೆಮಾಡಿ ಮತ್ತು ತ್ವರಿತ ಕ್ರಿಯೆಗಳ ಮೆನುವನ್ನು ಬಳಸಿಕೊಂಡು ಅವುಗಳನ್ನು ಒಂದುಗೂಡಿಸಿ. ಎಲೆಯ ಎರಡು ಭಾಗಗಳು ಈಗ ಒಂದಾಗಿವೆ!
ಈಗ ನಾವು Monstera ನ ಅನನ್ಯ ವಿಭಜನೆಗಳನ್ನು ರಚಿಸೋಣ.
ಹಂತ 8.6ಒಡೆದ ಆಕಾರಗಳನ್ನು ರಚಿಸಿ

ಇಲ್ಲಿಯೇ ಪೆನ್ ಟೂಲ್ ಮತ್ತೆ ಉಪಯೋಗಕ್ಕೆ ಬರುತ್ತದೆ. ನಿಮ್ಮ ಅಪೇಕ್ಷಿತ ಆಕಾರವನ್ನು ರಚಿಸಲು ಅದನ್ನು ಎತ್ತಿಕೊಂಡು ಮತ್ತು ಟ್ಯಾಪ್ ಮಾಡಿ ಮತ್ತು ನಿಮ್ಮ ಕ್ಯಾನ್ವಾಸ್ ಮೇಲೆ ಎಳೆಯಿರಿ.
ಸಹ ನೋಡಿ: ಪರಿಪೂರ್ಣ ಪೋಸ್ಟರ್ ರಚಿಸಲು 9 ಸಲಹೆಗಳು
ನಂತರ ಅದನ್ನು ಸುತ್ತಿನಿಂದ ಕೋನೀಯಕ್ಕೆ ಬದಲಾಯಿಸಲು ನೀವು ರಚಿಸಿದ ಕೊನೆಯ ನೋಡ್ ಅನ್ನು ಟ್ಯಾಪ್ ಮಾಡಿ. ನೀವು ಇದನ್ನು ಮಾಡಿದರೆ, ತೀಕ್ಷ್ಣವಾದ ತಿರುವು ತೆಗೆದುಕೊಳ್ಳಲು ನೀವು ವೆಕ್ಟರ್ ಮಾರ್ಗವನ್ನು ಕುಶಲತೆಯಿಂದ ನಿರ್ವಹಿಸಬಹುದು. ಆಕಾರವನ್ನು ಪುನರಾವರ್ತಿಸಿ ಮತ್ತು ಮುಚ್ಚಿ.
ಮುಂದೆ, ಆಕಾರ ಉಪಕರಣದೊಂದಿಗೆ ಅಂಡಾಕಾರಗಳನ್ನು ಮಾಡಿ.
ಹಂತ 8.7ಅವುಗಳನ್ನು ನಕಲು ಮಾಡಿ

ಮಾಡಲು ವಿಭಜಿಸುತ್ತದೆ ಸಮ್ಮಿತೀಯ, ಸರಳವಾಗಿ ನಿಮ್ಮ ಆಯ್ಕೆಮಲ್ಟಿ-ಸೆಲೆಕ್ಟ್ ಟೂಲ್ನೊಂದಿಗೆ ಆಕಾರಗಳು ಮತ್ತು ಅವುಗಳನ್ನು ನಕಲು ಮಾಡಿ.
ಹಂತ 8.8ಫ್ಲಿಪ್ ದೆಮ್

ಈಗ ಅರೇಂಜ್ ಟ್ಯಾಬ್ನಲ್ಲಿರುವ ಬಟನ್ಗಳನ್ನು ಬಳಸಿಕೊಂಡು ನಿಮ್ಮ ಸ್ಪ್ಲಿಟ್ಗಳನ್ನು ಫ್ಲಿಪ್ ಮಾಡಿ. ನಂತರ ನಿಮ್ಮ ಎಲೆಯ ಮೇಲೆ ನೀವು ಬಯಸಿದಂತೆ ಅವುಗಳನ್ನು ಇರಿಸಿ.
ಹಂತ 8.9ಕಳೆದುಕೊಳ್ಳಿ

ಈಗ, ನಿಮ್ಮ ಎಲ್ಲಾ ವಿಭಜನೆಗಳನ್ನು ಆಯ್ಕೆಮಾಡಿ ಮತ್ತು ತ್ವರಿತ ಕ್ರಿಯೆಗಳ ಮೆನು ಶಾರ್ಟ್ಕಟ್ ಅನ್ನು ಬಳಸಿಕೊಂಡು ಅವುಗಳನ್ನು ಕಳೆಯಿರಿ .
ಮತ್ತು ಈಗ ನಾವು ಸುಂದರವಾದ ಮಾನ್ಸ್ಟೆರಾ ಎಲೆಯ ಆಕಾರವನ್ನು ಹೊಂದಿದ್ದೇವೆ! ಉಳಿದ ಹಂತಗಳನ್ನು ನೀವು ಮೊದಲಿನಿಂದ ಪುನರಾವರ್ತಿಸಬಹುದು.
ಎಲೆಯನ್ನು ಹೇಗೆ ಸೆಳೆಯುವುದು ಎಂಬುದರ ಕುರಿತು ಈ ಹಂತ-ಹಂತದ ಟ್ಯುಟೋರಿಯಲ್ ಜೊತೆಗೆ ನೀವು ಆನಂದಿಸಿರುವಿರಿ ಎಂದು ನಾವು ಭಾವಿಸುತ್ತೇವೆ!
ಮರೆಯಬೇಡಿ Vectornator ಅನ್ನು ಡೌನ್ಲೋಡ್ ಮಾಡಲು ಇದರಿಂದ ನೀವು Soodabeh ಅವರ ಲೀಫ್ ಡ್ರಾಯಿಂಗ್ ಅನ್ನು ಮರುಸೃಷ್ಟಿಸಬಹುದು ಮತ್ತು ನಮ್ಮ ಮುಂಬರುವ ಟ್ಯುಟೋರಿಯಲ್ಗಳಿಗಾಗಿ ಅನುಸರಿಸಬಹುದು!
ನಿಮ್ಮ ವೆಕ್ಟರ್ ಲೀಫ್ ರೇಖಾಚಿತ್ರಗಳನ್ನು ಸಾಮಾಜಿಕ ಮಾಧ್ಯಮದಲ್ಲಿ ನಮ್ಮೊಂದಿಗೆ ಹಂಚಿಕೊಳ್ಳಿ, ನೀವು ಏನನ್ನು ರಚಿಸುತ್ತಿರುವಿರಿ ಎಂಬುದನ್ನು ನೋಡಲು ನಾವು ಇಷ್ಟಪಡುತ್ತೇವೆ!
ಈ ಟ್ಯುಟೋರಿಯಲ್ ಕುರಿತು ನೀವು ಯಾವುದೇ ಪ್ರಶ್ನೆಗಳನ್ನು ಹೊಂದಿದ್ದರೆ ಅಥವಾ ಭವಿಷ್ಯದಲ್ಲಿ ನೀವು ನೋಡಲು ಬಯಸುವ ಡ್ರಾಯಿಂಗ್ ಟ್ಯುಟೋರಿಯಲ್ಗಳಿಗೆ ಯಾವುದೇ ವಿನಂತಿಗಳನ್ನು ಹೊಂದಿದ್ದರೆ, ದಯವಿಟ್ಟು ಅವುಗಳನ್ನು ಕೆಳಗೆ ಕಾಮೆಂಟ್ ಮಾಡಿ!