Ynhâldsopjefte
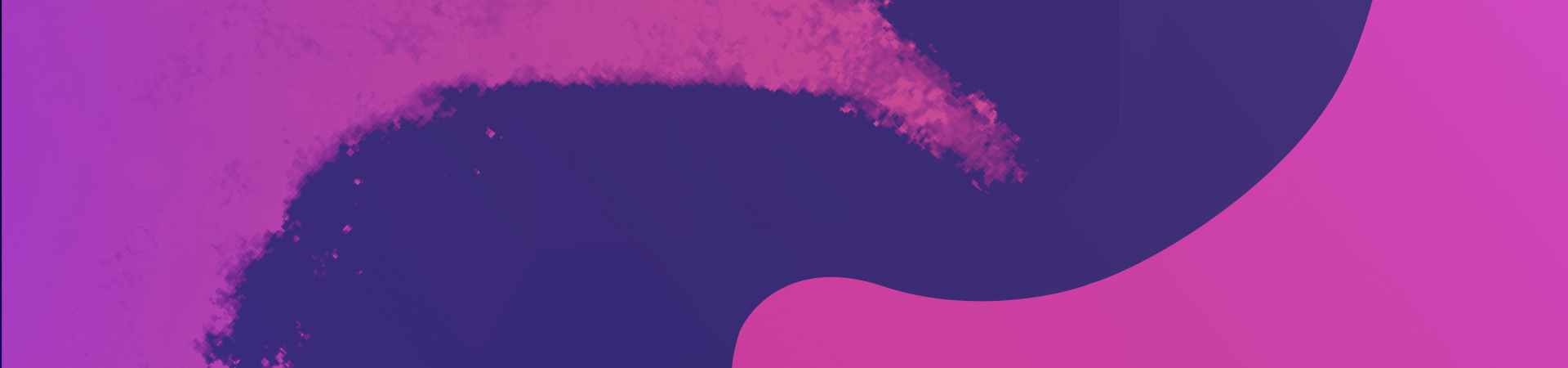
Yn dizze tutorial sille wy jo sjen litte hoe't jo in ôfbylding yn Adobe Illustrator vectorisearje kinne troch de folgjende stappen te gean.

Wat is it ferskil tusken in rasterôfbylding en in vectorbestân ?
Rastergrafiken binne ôfbyldings opslein as in bitmap, opboud út piksels. Vektorgrafiken, oan 'e oare kant, binne gearstald út foarmen en linen. Dit betsjut dat se folle makliker te skaaljen binne sûnder kwaliteit te ferliezen.
Triemtypen lykas. JPG (of . JPEG), .GIF, en . PNG binne rasterbestannen, wylst triemtypen lykas.SVG binne makke fan fektors. Jo kinne ek bewarje jo triemmen. EPS-formaat, dat in ekstra bitmapôfbylding fan jo bestân bewarret, wat nuttich is foar guon websiden en programma's dy't in foarbyld fan jo ôfbylding sjen litte.
Adobe hat syn eigen bestânstypen dy't relatearre binne oan har raster- en fektorbewurkingsplatfoarms:
Sjoch ek: Hoe meitsje in tekstlogo yn Illustrator- .PSD-bestannen binne raster-basearre en binne foar Adobe Photoshop
- .AI-bestannen binne vector-basearre en binne foar Adobe Illustrator. ( Spoiler foar letter - Illustrator is net it ienige programma dat iepen kin. AI-bestannen.)
As in kompjûter-generearre ôfbylding is in SVG-bestân in fektorgrafyk dy't kin ûneinich fergrutte wurde sûnder kwaliteitsferlies en bliuwe skerp en skerp. It is perfekt foar websidemockups as printûntwerpen wêr't jo in ôfbylding nedich hawwe sûnder fysike dimensjes, mar wat gewoan in skalbere foarm mei in pear kleuren. Jo hawwe miskien wat rastergrafiken (lykas PNG's) dy't jo wolle draaieyn fektoren yn Adobe Illustrator, sadat se hege fidelity binne en makliker om mei te wurkjen.
Der moatte ferskate programma's brûkt wurde foar rastergrafiken tsjin fektorgrafiken. As jo bygelyks moatte wurkje oan of rasterôfbyldings feroarje, moatte jo in programma brûke lykas Adobe Photoshop of Procreate. Programma's lykas dizze kinne effisjint wurkje mei de kleurde piksels dy't in rasterôfbylding foarmje.
Foar in fektorôfbylding moatte jo lykwols in grafysk ûntwerpprogramma brûke dat ûntwurpen is om te wurkjen mei bestannen yn in fektorformaat.
In nij dokumint oanmeitsje
Earst moatte jo in nij dokumint oanmeitsje yn Illustrator. Om dit te dwaan, gean nei Triem > nij . Ideal moatte jo in nij dokumint meitsje mei in artboard mei de krekte ôfmjittings fan 'e ôfbylding dy't jo fan doel binne te vektorisearjen, mar dit is net nedich.

Ymportearje jo ôfbylding yn Illustrator
Ymportearje dan jo ôfbyldingsbestân yn Illustrator troch te gean nei Triem > Plak . Dan moatte jo de ankerpuntkontrôles brûke om jo ôfbylding te feroarjen nei de grutte dy't jo wolle. Jo kinne dit ek dwaan troch in leech frame te meitsjen dat de juste grutte is en de ôfbylding yn dat frame te pleatsen.
Vectorizing jo ôfbylding mei Image Trace
De folgjende stap is vectorizing jo ôfbylding. Selektearje jo ôfbylding, iepenje dan it menu "Objekt". Klik op " Image Trace " en dan " Make ." "As alternatyf, ôfhinklik fan hokker ferzje fan Illustrator jo hawwe,de opsje "Image Trace" kin oan de boppe- of rjochterkant fan it skerm ferskine as jo ôfbylding selektearre is.

Beslis dêrnei hokker foarôf ynstelde opsje jo jo ôfbylding meitsje wolle. D'r binne in protte opsjes foar it oantal kleuren dat jo wolle yn jo definitive ôfbylding, ynklusyf 3-kleuren, 16-kleuren, en hege- en lege-fidelity-foto's. D'r is ek de griisskala-opsje, dy't allinich griis skaden sil brûke foar jo ôfbylding, en de silhouette-opsje, dy't in swart-wyt ôfbylding makket. De kleuren fan jo ôfbylding sille ôfhinklik wêze fan 'e opsje dy't jo kieze. Klikje op de opsje dy't jo brûke wolle. De ôfbyldingspoar sil daliks begjinne, mar kin in pear sekonden duorje om te foltôgjen.
Fynôfstimme jo ôfbylding
De folgjende stap is om jo vectorisearre ôfbylding te fine. D'r binne ferskate opsjes om dit te dwaan. Iepenje earst it paniel Image Trace fanút it dellûkmenu finster. Hjirwei kinne jo tagong krije ta ferskate tracing-opsjes, wêrtroch jo de kleuren fan jo ôfbyldingspoar en it nivo fan detail kinne feroarje. Sadree't jo bliid binne mei hoe't it foarbyld derút sjocht, klikje jo op "Utwreidzje". Dit sil de ôfbyldingsspoar finalisearje en jo rasterôfbylding transformearje yn fektorfoarmen.

De kleuren ophelje
Dêrnei wolle jo jo ôfbylding selektearje. It sil ferskine as in samling fan ferskate fektorfoarmen yn in protte kleuren. Dizze foarmen wurde yn earste ynstânsje groepearre. Om yndividuele wizigingen oan dizze foarmen te meitsjen, moatte jo se earst degroepearje.Hjirmei kinne jo elke foarm op har eigen ferpleatse en feroarje. Jo kinne ankerpunten tafoegje of wiskje fan 'e foarm, in nije fillkleur kieze, of sels in gradient tapasse. Jo kinne ek jo pinne-ark brûke om de foarm te feroarjen as it der net hielendal goed útsjocht.

Bewarje jo Vectortriem
As jo jo vectorisearre ôfbylding nei jo tefredenheid oanpast hawwe mei help fan de presets, tracing opsjes, en Pen Tool, it is tiid om te bewarjen jo nije vector projekt. Brûk it dellûkmenu Triem om jo projekt op te slaan. Dan kinne jo de funksje Eksportearje brûke om jo fektorôfbylding op te slaan yn it bestânstype dat jo wolle.
Hoe kinne jo jo ôfbylding folgjende kear flugger vectorisearje
Adobe Illustrator is goed by it transformearjen fan rasterôfbyldings yn fektorôfbyldings mar hat wat problemen. Earst is it in djoer platfoarm, dat it foar in protte minsken bûten it berik stelt. Twad, it is heul yngewikkeld, en útfine hoe't jo alle ins en outs fan it proses foar it folgjen fan ôfbyldings kinne navigearje, kin heul lestich wêze, sels mei in gids lykas dizze!
Gelokkich is d'r in oare opsje: Vectornator !
Vectornatoris in fektorgrafysk ûntwerpplatfoarm foar Mac, iPad en iOS. It hat in krêftich Auto Trace-arkdat ôfbyldings kin transformearje fan rasterpiksels yn fektorfoarmen, krekt as Illustrator! Mar mei Vectornator is it proses folle ienfâldiger.Iepenje jo ôfbylding gewoan as in nij dokumint yn Vectornator, of ymportearje it op in besteand Artboard. Meitsjewis dat de ôfbyldingslaach is ûntskoattele troch it ljepblêd Lagen te brûken. Selektearje dan jo ôfbylding. It Auto Trace-paniel sil direkt oan 'e boppekant fan' e Style Tab ferskine.
Dêrwei kinne jo de twa sliders oanpasse om te feroarjen hoe detaillearre jo nije fektorôfbylding sil wêze. Druk dan gewoan op de knop Auto Trace en BOOM! Jo ôfbylding sil wurde omfoarme ta fektorfoarmen.

©️ Disney Micky Mouse – Vectorized mei de Vectornator's Auto Trace-funksje.
Foar in mear detaillearre útlis, besykje ús Learning Hub ➞ Happy Vectornating!
Hoe kinne jo in ôfbylding vectorisearje yn Vectornator
Yn Vectornator kinne jo ymporteare digitale rasterôfbyldings naadloos omsette yn fektorfoarmen mei ús krêftige en updated Auto Trace funksje. De funksje is beskikber foar sawol Vectornator foar iPad as Mac. Jo kinne sketsen en foto's omsette yn ûneinich skalberbere skerpe vectorôfbyldings mei krekte funksjekontrôles binnen sekonden. It hiele proses duorret mar in pear sekonden; it konvertearjen fan in ôfbylding yn paden hat nea flugger en makliker west. Dit is de ultime evolúsje fan byld tracing.
Konvertearje Sketsen yn Vectors
Us Auto Trace-funksje biedt Sketch Mode, in tracing-modus spesifyk ûntwikkele om sketsen te folgjen en te konvertearjen yn skerpe fektorfoarmen. De tracingfunksje sil in boarneôfbyldingsanalyse útfiere, wat resulteart yn ultra-precise resultaten. Jo kinne omsette technyske tekeningen offrije hântekeningen yn fektorfoarmen.
Learje mear oer Sketch Mode yn dit Apple-ferhaal.
Konverzje fan in rasterôfbylding yn fektorfoarmen fia Sketch Mode
Precise kontrôlesliders jouwe jo de ultime kontrôle fan jo vectorisaasjeynstellingen.
- Jo kinne de groepearring gedrach fan de resultearjende fektor foarmen mei de Complexity Slider.
- In legere kompleksiteit wearde smyt de omtrek en jout jo in mear abstrakt resultaat; in hegere wearde sil mear details behâlde yn komplekse ôfbyldings.
- De Kontrast-slider definiearret de drompel wêrop kleur wurdt definiearre as swart of wyt. It oanpassen fan de slider kin resultearje yn dramatyske ferskillen yn it uterlik en skaadgedrach fan it einresultaat.

Ferskillende ynstellings meitsje ferskillende resultaten yn 'e Sketch Mode.
Mei ús 4.8 .2-update, hawwe wy noch mear opsjes opnommen foar de optimale tracingresultaten fan jo sketsen:
- De Simplify-skeakel is optimaal foar it tracearjen fan in ôfbylding mei ienfâldige, ûnkomplisearre foarmen, om't Auto Trace signifikant sil meitsje minder knopen yn 'e resultearjende trace foarm as aktivearre.
- Mei de funksje Wite negearje kinne jo bepale as Auto Trace fektorfoarmen oanmakket út wite byldgebieten of net. As Negearje Wyt ynskeakele is yn Sketch Mode, sille alle wite gebieten fan 'e boarneôfbylding wiske wurde.wurde bewarre nei it foltôgjen fan it tracingproses. As de orizjinele ôfbylding wurdt bewarre, sil it ûnder de nij traced ôfbylding yn 'e laachhierarchy wurde organisearre.

De negearje wite skeakel is útskeakele en dan ynskeakele.
Dit is de wiete dream fan elke grafysk ûntwerper; in tracing-funksje dy't spesifyk makke is om jo mienskiplike tekening te feroarjen yn detaillearre vectorôfbyldings. Foarby binne de dagen dat jo jo skets moatte ymportearje en de paden oerenlang op jo ûntwerpapp moatte tekenje en oanpasse. Mei Vectornator Auto Trace moatte jo mar in pear skúfoanpassingen meitsje, ien klik, en jo krije in prachtich vectorôfbylding, in kompleks keunstwurk werjûn op jo skerm! De resultaten binne sa krekt dat de definitive fektorôfbyldings minimaal oant gjin oanpassing nedich binne nei it tracingproses.
Foto's feroarje yn abstrakte vectorskilderijen
In oare tracing-opsje fan Vectornator is de fotografymodus. Dizze tracing-opsje is eksplisyt ûntwikkele om foto's te konvertearjen yn fektorfoarmen. It feroaret elke ymporteare foto yn in skildereftige fektorôfbylding. It kontekstbewuste paniel befettet twa ferstelbere sliders:
- De kompleksiteit-slider definiearret hoefolle paden jo vectorisearre ôfbylding sil hawwe. In legere wearde sil jo in mear abstrakt resultaat jaan, en in hegere wearde sil resultearje yn in mear detaillearre paad.
- De Paad-slider set de drompel foar jo paadgrutte yn. In hegere wearde soarget foar langere paden tusken punten,resultearret yn in minder detaillearre ôfbylding; in legere wearde sil koartere paden generearje tusken punten, in grutter detailnivo produsearje.
Nei it tracingproses kin elke ientallige patch, de nij oanmakke fektorôfbylding, oanpast wurde troch de kleur en dekking te feroarjen . In skets kin tafoege wurde as in ljochte streekkleur. Dizze oanpassingen kinne it uterlik fan 'e fektorfoarm dramatysk feroarje.
Learje mear oer Fotografiemodus yn dit Apple-ferhaal.
Resultaten traceerje mei de fotografymodus
Sjoch ek: 16 Yllustraasjekursussen dy't jo online kinne nimmeVectornator ûntwikkele dizze twa tracingmodi spesifyk foar jo boarneôfbyldingstype. Dit sil resultearje yn ongeëvenaarde tracing resultaten yn presyzje en útkomst kwaliteit. De resultearjende fektorfoarm kin maklik wizige wurde mei de protte yntuïtive en krêftige ark fan Vectornator.
It tracingproses yn Vectornator is ongelooflijk fluch, en it Auto Trace-funksjemenu is sa ienfâldich en yntuïtyf dat jo hege- kwaliteit tracingresultaten mei in pear oanpassingen.
De mooglikheden om fektormasterwurken te meitsjen mei rasterboarneôfbyldings yn Vectornator binne limitless!
Learje mear oer Auto Trace yn ús Learning Hub-seksje foar iPad of de Learning Hub-seksje foar Mac .



