Satura rādītājs
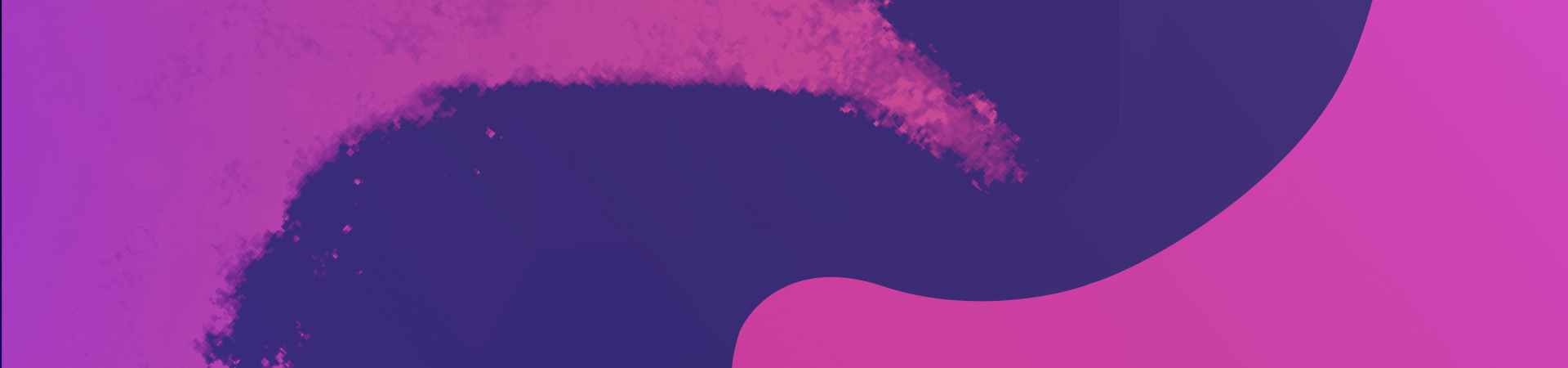
Šajā pamācībā mēs parādīsim, kā vektorizēt attēlu programmā Adobe Illustrator, veicot šādus soļus.

Kāda ir atšķirība starp rastra attēlu un vektora failu?
Rastra grafika ir attēli, kas saglabāti kā bitmapes, kuras sastāv no pikseļiem. Vektorgrafika, No otras puses, tos veido formas un līnijas. Tas nozīmē, ka tos ir daudz vieglāk mērogot, nezaudējot kvalitāti.
JPG (vai . JPEG), .GIF un . PNG ir rastra faili, savukārt tādi failu tipi kā .SVG ir veidoti no vektoriem. Varat arī saglabāt failus . EPS formātā, kurā tiek saglabāts jūsu faila papildu bitmap attēls, kas ir noderīgs dažās tīmekļa vietnēs un programmās, kurās tiek rādīts attēla priekšskatījums.
Adobe ir savi failu tipi, kas saistīti ar tās rastra un vektora rediģēšanas platformām:
- .PSD faili ir rastra faili, kas paredzēti Adobe Photoshop
- .AI faili ir vektoru formāta un paredzēti Adobe Illustrator ( (. Spoileris vēlāk - Illustrator nav vienīgā programma, kas var atvērt AI failus.)
SVG fails kā datorizēts attēls ir vektorgrafika, ko var bezgalīgi palielināt, nezaudējot kvalitāti, un tā paliek asa un skaidra. Tas ir lieliski piemērots vietņu maketiem vai drukas dizainam, ja jums ir nepieciešams attēls bez fiziskiem izmēriem, bet nedaudz tikai mērogojama forma ar dažām krāsām. Iespējams, jums ir kāda rastra grafika (piemēram, PNG), ko vēlaties pārvērst vektoros programmā Adobe.Illustrator, tāpēc tie ir ļoti precīzi un ar tiem ir vieglāk strādāt.
Rastra grafikas un vektorgrafikas apstrādei ir jāizmanto atšķirīgas programmas. Piemēram, ja nepieciešams strādāt ar rastra attēliem vai tos pārveidot, jāizmanto tāda programma kā Adobe Photoshop vai Procreate. Šādas programmas var efektīvi strādāt ar krāsainiem pikseļiem, kas veido rastra attēlu.
Tomēr, lai iegūtu vektordizainu, ir jāizmanto grafikas dizaina programma, kas paredzēta darbam ar vektora formāta failiem.
Jauna dokumenta izveide
Vispirms ir jāizveido jauns dokuments programmā Illustrator. Lai to izdarītu, dodieties uz Failu> Jauns . Ideālā gadījumā vajadzētu izveidot jaunu dokumentu ar mākslas tāfeli, kurā ir precīzi attēla izmēri, ko vēlaties vektorizēt, taču tas nav obligāti.

Attēla importēšana programmā Illustrator
Pēc tam importējiet attēlu failu programmā Illustrator, atverot sadaļu Failu> vieta . Pēc tam jums būs jāizmanto enkurpunktu vadības elementi, lai mainītu attēla izmēru. To var izdarīt arī, izveidojot tukšu pareizā izmēra rāmi un ievietojot attēlu šajā rāmī.
Attēla vektorizēšana, izmantojot attēlu izsekošanu
Nākamais solis ir attēla vektorizēšana. Atlasiet attēlu un atveriet izvēlni "Objekts". Noklikšķiniet uz " Attēla izsekošana " un pēc tam " Veiciet ." "Alternatīvi, atkarībā no tā, kura Illustrator versija jums ir, ekrāna augšdaļā vai labajā pusē, kad ir atlasīts attēls, var parādīties opcija "Attēla izsekošana".

Pēc tam izlemiet, ar kuru no iepriekš iestatītajām opcijām vēlaties izveidot savu attēlu. Ir daudz iespēju, cik krāsu vēlaties galīgajā attēlā, tostarp trīskrāsu, 16 krāsu, kā arī augstas un zemas precizitātes fotogrāfijas. Ir arī pelēkās skalas opcija, kas attēlam izmantos tikai pelēkās krāsas toņus, un silueta opcija, kas izveido melnbaltu attēlu. Jūsu attēla krāsas būs atkarīgas noizvēlēto opciju. Noklikšķiniet uz opcijas, kuru vēlaties izmantot. Attēla izsekošana sāksies nekavējoties, bet var aizņemt dažas sekundes.
Saskaņojiet savu tēlu
Nākamais solis ir vektorizētā attēla precizēšana. Lai to izdarītu, ir vairākas iespējas. Vispirms atveriet paneli Attēla izsekošana no nolaižamajā izvēlnes logā. No šejienes varat piekļūt dažādām izsekošanas opcijām, kas ļaus mainīt attēla izsekošanas krāsas un detalizācijas līmeni. Kad esat apmierināts ar to, kā izskatās priekšskatījums, noklikšķiniet uz "Izvērst." Tādējādi tiks pabeigta attēla izsekošana unpārveido jūsu rastra attēlu vektoru formās.

Krāsu atdalīšana no grupas
Pēc tam atlasiet attēlu. Tas parādīsies kā dažādu daudzkrāsainu vektoru figūru kopums. Sākotnēji šīs figūras būs sagrupētas. Lai veiktu individuālas izmaiņas šajās figūrās, vispirms tās būs jāatgrupē. Tas ļaus pārvietot un mainīt katru figūru atsevišķi. Varat pievienot vai dzēst figūras enkurpunktus, izvēlēties jaunu aizpildījuma krāsu vai pat piemērot gradientu.Varat arī izmantot pildspalvas rīku, lai mainītu tā formu, ja tas neizskatās gluži pareizi.

Vektora faila saglabāšana
Kad esat pielāgojis vektorizēto attēlu atbilstoši savām vajadzībām, izmantojot priekšnoteikumus, izsekošanas opcijas un pildspalvas rīku, ir pienācis laiks saglabāt jauno vektora projektu. Lai saglabātu projektu, izmantojiet File (Failu) nolaižamo izvēlni. Pēc tam varat izmantot funkciju Export (Eksportēt), lai saglabātu vektora attēlu vēlamajā faila tipā.
Kā nākamreiz vektorizēt attēlu ātrāk
Adobe Illustrator ir labs instruments, lai pārveidotu rastra attēlus par vektorattēliem, taču tam ir dažas problēmas. Pirmkārt, tā ir dārga platforma, kas daudziem cilvēkiem ir nepieejama. Otrkārt, tā ir ļoti sarežģīta, un izprast, kā pārvarēt visus tās attēlu izsekošanas procesa nianses, var būt ļoti grūti, pat izmantojot šādu rokasgrāmatu!
Skatīt arī: 12 mūsdienīgi logotipi iedvesmai 2022. gadāPar laimi, ir vēl viena iespēja: Vectornator!
Vectornator ir vektorgrafikas dizaina platforma Mac, iPad un iOS ierīcēm. Automātiskās izsekošanas rīks kas attēlus no rastra pikseļiem var pārveidot par vektorformām, tāpat kā Illustrator! Taču ar Vectornator šis process ir daudz vienkāršāks.Vienkārši atveriet savu attēlu kā jaunu dokumentu programmā Vectornator vai importējiet to uz esošā darbvirsmas. Pārliecinieties, ka attēla slānis ir atbloķēts, izmantojot cilni Slāņi. Pēc tam atlasiet attēlu. Cilnes Stils augšdaļā uzreiz parādīsies panelis Automātiskā izsekošana.
Tur varat pielāgot divus slīdņus, lai mainītu jaunā vektordizaina detalizāciju. Pēc tam vienkārši nospiediet pogu Auto Trace (Automātiska izsekošana), un BUM! Jūsu attēls tiks pārveidots par vektordizainu.

©️ Disney Micky Mouse - Vektorizēts ar Vectornator automātiskās izsekošanas funkciju.
Lai saņemtu detalizētāku skaidrojumu, apmeklējiet mūsu Mācību centru ➞ Priecīgu vektornēšanu!
Kā vektorizēt attēlu programmā Vectornator
Izmantojot mūsu jaudīgo un atjaunināto automātiskās izsekošanas funkciju, Vectornator programmā importētos rastra digitālos attēlus var viegli pārvērst vektoru formās. Šī funkcija ir pieejama gan iPad, gan Mac lietojumprogrammai Vectornator. Jūs varat pārvērst skices un fotogrāfijas bezgalīgi mērogojamos, skaidros vektoru attēlos ar precīzu funkciju kontroli dažu sekunžu laikā. Viss process aizņem tikai dažas sekundes; attēla pārveidošanaTas ir pilnīgs attēla izsekošanas pilnveidojums, kas vēl nekad nav bijis ātrāks un vienkāršāks.
Konvertēt skices vektoros
Mūsu automātiskās izsekošanas funkcija piedāvā skicēšanas režīmu - izsekošanas režīmu, kas īpaši izstrādāts, lai izsektu un pārvērstu skices precīzās vektoru formās. Izsekošanas funkcija veic avota attēla analīzi, tādējādi iegūstot īpaši precīzus rezultātus. Tehniskos rasējumus vai brīvrokas zīmējumus varat pārvērst vektoru formās.
Uzzini vairāk par Skiču režīmu šajā Apple stāstā.
Rastra attēla konvertēšana vektora formās, izmantojot Skiču režīmu
Precīzi vadības slīdņi nodrošinās jums maksimālu kontroli pār vektorizācijas iestatījumiem.
- Iegūto vektoru figūru grupēšanu var kontrolēt ar Sarežģītības slīdni.
- Zemāka sarežģītības vērtība izlīdzina kontūras un nodrošina abstraktāku rezultātu; augstāka vērtība saglabā vairāk detaļu sarežģītos attēlos.
- Kontrasta slīdnis nosaka slieksni, pie kura krāsa tiek definēta kā melna vai balta. Pielāgojot slīdni, var ievērojami atšķirties galarezultāta izskats un ēnu uzvedība.

Izmantojot dažādus iestatījumus, skicēšanas režīmā var iegūt dažādus rezultātus.
4.8.2 atjauninājumā esam iekļāvuši vēl vairāk iespēju, lai nodrošinātu optimālus rasējumu izsekošanas rezultātus:
- Pārslēgs Vienkāršot ir optimāls, lai izsekotu attēlu ar vienkāršām, nesarežģītām formām, jo, aktivizējot automātisko izsekošanu, tiks izveidots ievērojami mazāk mezglu izsekojamajā formā.
- Izmantojot funkciju Ignorēt balto, varat noteikt, vai automātiskā izsekošana no baltiem attēla apgabaliem veido vektoru formas vai nē. Ja funkcija Ignorēt balto ir ieslēgta, atrodoties skicēšanas režīmā, visi baltās krāsas apgabali avota attēlā tiks izdzēsti.
- Pārslēgs Saglabāt avota attēlu nosaka, vai pēc izsekošanas procesa pabeigšanas tiks saglabāts sākotnējais attēls. Ja sākotnējais attēls tiek saglabāts, tas slāņu hierarhijā tiks organizēts zem jaunā izsekojamā attēla.

Pārslēgs Ignorēt balto izslēgts un pēc tam ieslēgts.
Tas ir katra grafikas dizainera slapjš sapnis; izsekošanas funkcija, kas īpaši radīta, lai pārvērstu jūsu parasto zīmējumu detalizētos vektorattēlos. Ir pagājuši tie laiki, kad jums bija jāimportē skice un stundām ilgi jāpārzīmē un jāpielāgo ceļi savā dizaina lietotnē. Ar Vectornator Auto Trace jums ir jāveic tikai dažas slīdņa korekcijas, viens klikšķis, un jūs iegūsiet satriecošu vektorattēlu, sarežģītu mākslas darbu.Rezultāti ir tik precīzi, ka galīgie vektorattēli pēc izsekošanas procesa ir jālabo minimāli vai vispār nav jākoriģē.
Pārvērtiet fotoattēlus abstraktās vektoru gleznās
Vēl viena Vectornator izsekošanas opcija ir Fotogrāfijas režīms. Šī izsekošanas opcija tika īpaši izstrādāta, lai pārvērstu fotoattēlus vektoru formās. Tā jebkuru importētu fotoattēlu pārvērš gleznai līdzīgā vektorattēlā. Konteksta panelī ir divi regulējami slīdņi:
- Sarežģītības slīdnis nosaka, cik daudz celiņu būs jūsu vektorizētajam attēlam. Mazāka vērtība nodrošinās abstraktāku rezultātu, bet lielāka vērtība - detalizētāku ceļu.
- Ar slīdni Ceļš tiek iestatīts ceļa lieluma slieksnis. Lielāka vērtība rada garākus ceļus starp punktiem, tādējādi radot mazāk detalizētu attēlu; mazāka vērtība rada īsākus ceļus starp punktiem, tādējādi radot detalizētāku attēlu.
Pēc izsekošanas procesa katru atsevišķo plāksteri, jaunizveidoto vektora attēlu, var pielāgot, mainot tā krāsu un necaurredzamību. Var pievienot kontūru kā spilgtu svītras krāsu. Šīs korekcijas var būtiski mainīt vektora formas izskatu.
Uzzini vairāk par fotografēšanas režīmu šajā Apple stāstā.
Rezultātu izsekošana, izmantojot fotografēšanas režīmu
Skatīt arī: Kāpēc pasaule mīl Muminvalliju tik ļotiVectornator izstrādāja šos divus izsekošanas režīmus īpaši jūsu avota attēla tipam. Tā rezultātā tiks iegūti nesalīdzināmi izsekošanas rezultāti precizitātes un rezultāta kvalitātes ziņā. Iegūto vektora formu var viegli modificēt, izmantojot daudzos intuitīvos un jaudīgos Vectornator rīkus.
Izsekošanas process programmā Vectornator ir neticami ātrs, un automātiskās izsekošanas funkciju izvēlne ir tik vienkārša un intuitīva, ka augstas kvalitātes izsekošanas rezultātus varat sasniegt ar dažiem pielāgojumiem.
Vectornator ir neierobežotas iespējas radīt vektoru šedevrus ar rastra izejas attēliem!
Uzziniet vairāk par automātisko izsekošanu sadaļā Mācību centrs iPad vai sadaļā Mācību centrs Mac.



