Зміст
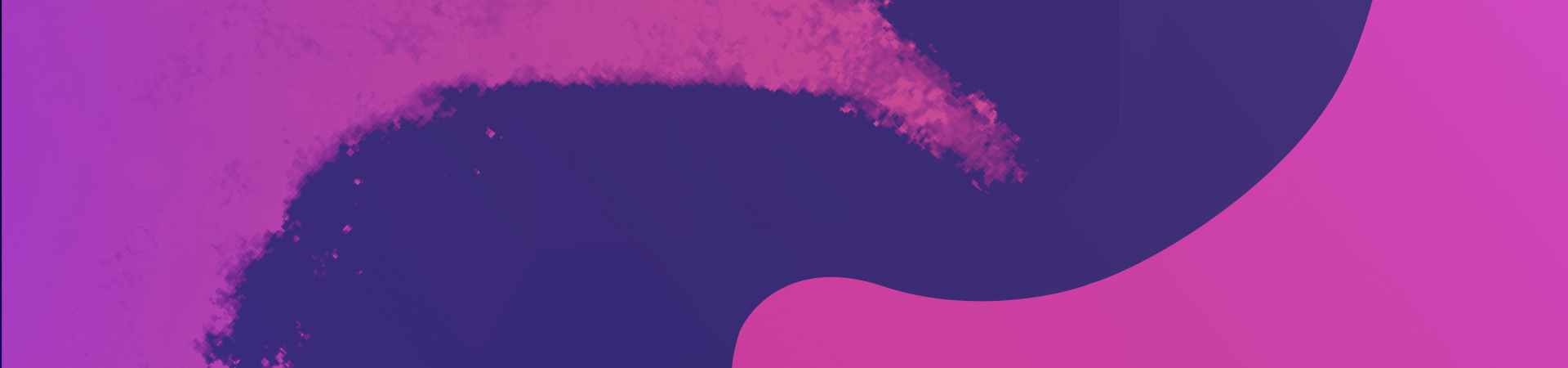
У цьому уроці ми покажемо, як векторизувати зображення в Adobe Illustrator, виконавши наступні кроки.

У чому різниця між растровим зображенням і векторним файлом?
Растрова графіка це зображення, збережені у вигляді растрового зображення, що складається з пікселів. Векторна графіка, з іншого боку, складаються з форм і ліній. Це означає, що їх набагато легше масштабувати без втрати якості.
Файли типу. JPG (або . JPEG), .GIF і .PNG - це растрові файли, а файли типу.SVG - векторні. Ви також можете зберігати свої файли у форматі. EPS, який зберігає додаткове растрове зображення вашого файлу, що корисно для деяких веб-сайтів і програм, які показують попередній перегляд вашого зображення.
Adobe має власні типи файлів, пов'язані з платформами для растрового та векторного редагування:
- Файли .PSD є растровими і призначені для Adobe Photoshop
- Файли .AI є векторними і призначені для Adobe Illustrator ( Спойлер на потім - Illustrator - не єдина програма, яка може відкривати файли зі штучним інтелектом).
Як комп'ютерне зображення, файл SVG - це векторна графіка, яку можна нескінченно збільшувати без втрати якості, зберігаючи чіткість і чіткість. Він ідеально підходить для макетів веб-сайтів або друкованих видань, де вам потрібно зображення без фізичних розмірів, а лише масштабована форма з невеликою кількістю кольорів. Можливо, у вас є растрова графіка (наприклад, PNG), яку ви хочете перетворити на векторну в Adobe.Illustrator, тому вони відрізняються високою точністю і з ними легше працювати.
Для растрової та векторної графіки потрібно використовувати різні програми. Наприклад, якщо вам потрібно працювати з растровими зображеннями або змінювати їх, вам потрібно використовувати такі програми, як Adobe Photoshop або Procreate. Ці програми можуть ефективно працювати з кольоровими пікселями, які складають растрове зображення.
Однак для векторного зображення вам знадобиться програма графічного дизайну, призначена для роботи з файлами у векторному форматі.
Створення нового документа
По-перше, вам потрібно створити новий документ в Illustrator. Для цього перейдіть на сторінку Файл> Новий В ідеалі, вам слід створити новий документ з обкладинкою з точними розмірами зображення, яке ви збираєтеся векторизувати, але це не обов'язково.

Імпортування зображення до Illustrator
Далі імпортуйте файл зображення в Illustrator, перейшовши за посиланням Файл> Місце Потім за допомогою елементів керування опорними точками змініть розмір зображення до потрібного вам розміру. Це також можна зробити, створивши порожній кадр потрібного розміру і помістивши зображення в цей кадр.
Векторизація зображення за допомогою Image Trace
Наступним кроком буде векторизація зображення. Виберіть зображення, потім відкрийте меню "Об'єкт" і натисніть на " Трасування зображення "а потім" Зробіть ." "Крім того, залежно від того, яку версію Illustrator ви використовуєте, опція "Трасування зображення" може з'явитися у верхній або правій частині екрана, коли вибрано зображення.

Далі вирішіть, в якому варіанті ви хочете створити своє зображення. Існує багато варіантів кількості кольорів, які ви хочете отримати на кінцевому зображенні, включаючи 3-колірні, 16-колірні, а також фотографії з високою і низькою точністю. Існує також опція відтінків сірого, яка використовує тільки відтінки сірого для вашого зображення, і опція силуету, яка створює чорно-біле зображення. Кольори вашого зображення будуть залежати відНатисніть на потрібну вам опцію. Трасування зображення почнеться негайно, але може зайняти кілька секунд.
Налаштуйте свій імідж
Наступним кроком буде точне налаштування векторизованого зображення. Для цього є кілька варіантів. По-перше, відкрийте панель "Трасування зображення" зі спадного меню. Звідси ви можете отримати доступ до різних опцій трасування, які дозволять вам змінювати кольори трасування зображення і рівень деталізації. Після того, як ви будете задоволені тим, як виглядає попередній перегляд, натисніть "Розгорнути". Це завершить трасування зображення, і ви зможетеперетворити растрове зображення на векторні фігури.

Розгрупуйте кольори
Далі вам потрібно вибрати зображення. Воно з'явиться у вигляді набору різних векторних фігур у різних кольорах. Спочатку ці фігури будуть згруповані. Щоб внести індивідуальні зміни до цих фігур, вам потрібно спочатку розгрупувати їх. Це дозволить вам переміщати і змінювати кожну фігуру окремо. Ви можете додавати або видаляти опорні точки з фігури, вибирати новий колір заливки або навіть застосовувати градієнт.Ви також можете використовувати інструмент перо, щоб змінити його форму, якщо вона виглядає не зовсім правильно.

Збережіть векторний файл
Після того, як ви налаштували векторне зображення на свій розсуд за допомогою пресетів, параметрів трасування та інструмента "Перо", настав час зберегти новий векторний проект. Скористайтеся спадним меню "Файл", щоб зберегти проект. Потім ви можете скористатися функцією "Експорт", щоб зберегти векторне зображення у потрібному вам типі файлу.
Як наступного разу векторизувати зображення швидше
Adobe Illustrator добре перетворює растрові зображення на векторні, але має деякі проблеми. По-перше, це дорога платформа, що робить її недоступною для багатьох людей. По-друге, вона дуже складна, і розібратися в усіх тонкощах процесу трасування зображень може бути дуже складно, навіть з таким посібником, як цей!
На щастя, є й інший варіант: Векторнатор!
Дивіться також: Що таке розкадровка і як її створити Векторнатор це платформа для векторного графічного дизайну для Mac, iPad та iOS. Вона має потужний Інструмент автоматичного відстеження який може перетворювати зображення з растрових пікселів на векторні фігури, так само як Illustrator! Але з Vectornator цей процес набагато простіший.Просто відкрийте зображення як новий документ у Vectornator або імпортуйте його на наявний монтажний стіл. Переконайтеся, що шар зображення розблоковано за допомогою вкладки "Шари". Потім виберіть зображення. Панель автотрасування миттєво з'явиться у верхній частині вкладки "Стиль".
Звідти ви можете налаштувати два повзунки, щоб змінити ступінь деталізації вашого нового векторного зображення. Потім просто натисніть кнопку "Автотрасування" і БУМ! Ваше зображення буде перетворено на векторні фігури.

©️ Disney Micky Mouse - Векторизовано за допомогою функції автотрасування у Vectornator.
Для більш детального пояснення відвідайте наш навчальний хаб ➞ Щасливого векторування!
Як векторизувати зображення у Vectornator
У Vectornator ви можете легко конвертувати імпортовані растрові цифрові зображення у векторні форми за допомогою потужної та оновленої функції автоматичного трасування. Ця функція доступна як для Vectornator для iPad, так і для Mac. Ви можете за лічені секунди перетворити ескізи та фотографії на нескінченно масштабовані чіткі векторні зображення з точним керуванням параметрами. Увесь процес займає лише кілька секунд; перетворення зображенняЦе найвищий рівень розвитку трасування зображень.
Перетворення ескізів у вектори
Функція автотрасування пропонує режим ескізів, спеціально розроблений для трасування та перетворення ескізів у чіткі векторні форми. Функція трасування виконує аналіз вихідного зображення, забезпечуючи надточні результати. Ви можете перетворити технічні креслення або малюнки від руки у векторні форми.
Дізнайтеся більше про режим ескізів у цій історії Apple.
Перетворення растрового зображення у векторні форми за допомогою режиму ескізу
Точні повзунки керування дадуть вам змогу повністю контролювати налаштування векторизації.
- Ви можете керувати поведінкою групування отриманих векторних фігур за допомогою повзунка складності.
- Нижче значення складності згладжує контури і дає більш абстрактний результат; вище значення збереже більше деталей у складних зображеннях.
- Повзунок Контрастність визначає поріг, за яким колір визначається як чорний або білий. Регулювання повзунка може призвести до значних відмінностей у вигляді та поведінці тіней кінцевого результату.

Різні налаштування створюють різні результати в режимі ескізу.
В оновленні 4.8.2 ми додали ще більше можливостей для оптимального трасування ваших ескізів:
- Перемикач Спростити оптимальний для трасування зображення з простими, нескладними формами, оскільки при його активації автотрасування створить значно менше вузлів у результуючій трасованій фігурі.
- За допомогою функції Ігнорувати білий колір можна вказати, чи буде автотрасування створювати векторні фігури на білих ділянках зображення, чи ні. Якщо функцію Ігнорувати білий колір увімкнено в режимі ескізу, всі білі ділянки вихідного зображення буде стерто.
- Перемикач Зберегти вихідне зображення визначає, чи буде збережено вихідне зображення після завершення процесу трасування. Якщо вихідне зображення буде збережено, воно буде розташоване нижче за щойно трасоване зображення в ієрархії шарів.

Перемикач "Ігнорувати білий" вимкнувся, а потім увімкнувся.
Це заповітна мрія кожного графічного дизайнера: функція трасування, спеціально створена для перетворення звичайного малюнка на детальне векторне зображення. Пройшли ті часи, коли вам доводилося годинами імпортувати ескіз, перемальовувати та коригувати контури у вашому дизайнерському додатку. З Vectornator Auto Trace вам потрібно зробити лише кілька налаштувань повзунка, один клік, і ви отримаєте приголомшливе векторне зображення, складний витвір мистецтва.Результати настільки точні, що остаточні векторні зображення потребують мінімального коригування або взагалі не потребують коригування після процесу трасування.
Перетворіть фотографії на абстрактні векторні картини
Ще одним варіантом трасування у Vectornator є режим "Фотографія". Цей варіант трасування було спеціально розроблено для перетворення фотографій у векторні форми. Він перетворює будь-яку імпортовану фотографію на векторне зображення, подібне до картини. Контекстно-залежна панель містить два регульовані повзунки:
- Повзунок "Складність" визначає, скільки контурів матиме векторизоване зображення. Чим менше значення, тим більш абстрактним буде результат, а чим більше - тим більш деталізованим.
- Повзунок Шлях встановлює поріг для розміру контуру. Вище значення створює довші контури між точками, що призводить до менш деталізованого зображення; нижче значення створює коротші контури між точками, що призводить до більшого рівня деталізації.
Після процесу трасування кожну окрему ділянку, новостворене векторне зображення, можна налаштувати, змінивши її колір і непрозорість. Можна додати контур у вигляді яскравого кольору обведення. Ці налаштування можуть кардинально змінити вигляд векторної фігури.
Дізнайтеся більше про режим фотозйомки в цій історії Apple.
Відстеження результатів за допомогою режиму фотографування
Vectornator розробив ці два режими трасування спеціально для вашого типу вихідного зображення. Це забезпечить неперевершені результати трасування за точністю та якістю результату. Отриману векторну форму можна легко змінити за допомогою багатьох інтуїтивно зрозумілих і потужних інструментів Vectornator.
Дивіться також: Надихаючі ідеї для дизайну татуюванняПроцес трасування у Vectornator неймовірно швидкий, а меню функції автоматичного трасування настільки просте та інтуїтивно зрозуміле, що ви можете досягти високоякісних результатів трасування за допомогою декількох налаштувань.
Можливості створення векторних шедеврів з растрових вихідних зображень у Vectornator безмежні!
Дізнайтеся більше про автотрасування в нашому розділі "Навчальний центр" для iPad або в розділі "Навчальний центр" для Mac.



