Indholdsfortegnelse
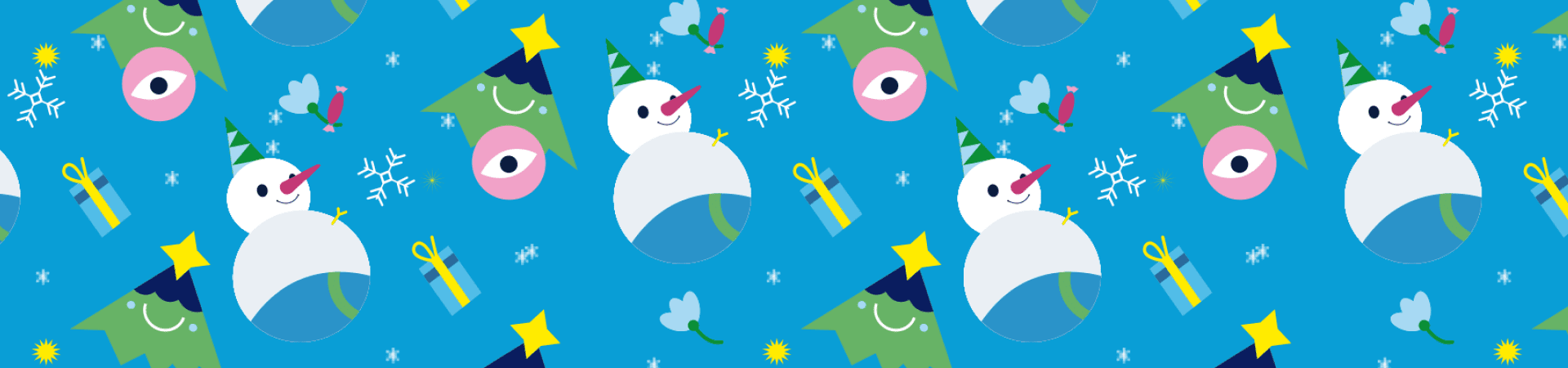
Har du altid ønsket at designe dit eget gavepapir, men har du aldrig rigtig forstået, hvordan man laver gentagne mønstre? Vi har sammensat denne avancerede vejledning til dig!
I denne vejledning lærer du, hvordan du bruger Vectornator til at forvandle dine smukke illustrationer til uendeligt gentagne visuelle mønstre, som du kan udskrive på alle overflader, lige fra gavepapir til tæpper, krus, stof og meget mere.
Advarsel: Du vil måske begynde at lægge mærke til mønstre overalt, når du er færdig med denne vejledning!
Sådan designer du et digitalt mønster
🎄 Det skal du bruge- iPad
- Apple Pencil
- Den seneste version af Vectornator
- At være i julestemning
Hvad du lærer
- Sådan bruger du værktøjet Shape Tool
- Sådan bruger du penværktøjet
- Sådan udføres en boolsk operation
Se også: 10 almindelige begynderfejl i Illustrator, som du skal undgå- Sådan bruger du Artboards
🎨 Hex-farvekoder, der anvendes i denne vejledning
#FFFFFFFF (RGB 255, 255, 255, 255) hvid
#22EFF4 (RGB 34, 239, 244) turkis
#FFEB00 (RGB 255, 235, 0) gul
#F1A2C8 (RGB 241, 162, 200) lyserød
#603876 (RGB 96, 56, 118) lilla
#65B265 (RGB 101, 178, 101) lysegrøn
#67B366 (RGB 103, 179, 102) trægrønt
#0B8F36 (RGB 11, 143, 54) mørkegrøn
#099ED6 (RGB 9, 158, 214) baggrund blå
#2A93C9 (RGB 42, 147, 201) mørkeblå
#001D5F (RGB 0, 29, 95) ultra mørkeblå
🎨 Læs mere om Hex-farvekoden på vores blog og Learning Hub.
⚙️ Indstillinger for tegnebræt
- 210 x 210 mm til placering af elementer
- 210 x 297 mm for det gentagende mønster
🚧 Med den iPadOS 16 opdateringer har vi forenet iPad-inspektøren for at forenkle brugerfladen. I stedet for fem faner indeholder den opdaterede inspektør nu følgende faner: Den Fanen stil ~ic-style-tab~~~ic-style-tab~, Fanen Lag ~ic-layers-tab~~~ic-layers-tab~, og den Fanen Bibliotek ~ic-library-tab~~~ic-library-tab~.
Nogle af de links til Learning Hub, der er offentliggjort her, henviser til før-opdatering Inspektørens layout , og andre til den opdateret inspektørens layout .
Videoen blev filmet med Vectornator-versionen med den opdateret inspektørens layout ; således viser de skærmbilleder, der er taget fra videoen, den opdateret inspektørgrænseflade i denne vejledning. Trin 1
Udarbejdelse af dokumentet
I denne vejledning vil Jaye Kang, kreativ direktør hos Vectornator, guide dig gennem trinene til at skabe et gentaget julemønster.
Hvis du kan lide Jayes illustrationer, kan du følge vores Vectornator-konto på RED for at nyde flere af hans illustrationer.
🌟 Pro Tip - Du kan også følge denne vejledning på Mac ved at besøge vores Learning Hub for Mac. Indstil skiftevis på hver side, der er linket til i denne vejledning, fra iPad til Mac, så får du vist det tilsvarende afsnit for Mac.Vi anbefaler, at du tegner mønsterelementerne på en eller flere Artboards ic-artboardic-artboard så du kan trække hvert enkelt mønsterelement fra Artboard til Artboard senere, hvor alle mønsterelementerne vil blive arrangeret.
⛄ Besøg vores Learning Hub, og få mere at vide om Artboards.Jaye begynder i vores vejledning med at tegne mønsterelementet inde i en illustration, som han allerede har åbnet og forberedt i Vectornator.
Du kan importere et billede af en snemand, tegne en snemand på et stykke papir og derefter importere det i Vectornator eller tegne det på et separat lag inden for en illustration, som du allerede har forberedt i Vectornator, som Jay gør i denne vejledning.
Opret et dokument ved at trykke på ic-create-docic-create-doc knap i øverste højre hjørne af galleriet. I popover-menuen kan du importere et dokument ic-import-tabic-import-tab eller oprette en nyt dokument ic-new-documentic-new-document ved at trykke på en af dine fem senest anvendte skabeloner ic-doc-skabeloneric-doc-skabeloner .
Se også: Sådan bruger du digital billedmaskering til bedre designSom du kan se på skærmbilledet, bruger Jaye bevægelser ic-gestures-shortcutsic-gestures-shortcuts for at zoome ind ic-zoom-inic-zoom-in og ud ic-zoom-outic-zoom-out , panorere og rotere lærredet for at få bedre adgang til figurerne.
 Trin 2
Trin 2 Tegn snemanden
Før du begynder at tegne, skal du forberede en brugerdefineret farvepalet i Vectornator, der indeholder alle farverne fra vores liste over hex-farvekoder ovenfor.
🎨 Lær, hvordan du opretter og gemmer en farvepalet i Vectornator.Før du tegner snemanden, skal du oprette et nyt lag ic-add-layeric-add-layer for at holde elementerne i din julemønsterillustration organiseret. Hver nytegnet form vil automatisk blive organiseret som et nyt element i det valgte lag. Elementerne kan tilgås separat i laghierarkiet, der er organiseret i fanen Lag ic-layers-tabic-layers-tab .
Jaye har brugt værktøjet Formværktøj til at skabe de grundlæggende snemandsformer. ic-rektangelic-rektangelic-rektangel .
I værktøjslinjen til venstre på skærmen skal du aktivere værktøjet Værktøj til form ic-rektangelic-rektangelic-rektangel ved at trykke på det tilsvarende værktøjsikon. Du kan få adgang til de tilgængelige præfabrikerede figurer ved at trykke på ikonet Formværktøj igen eller på knap med tre prikker .

Brug værktøjet Valg ic-selectionic-selection for at vælge og flytte den form, du har oprettet, til den ønskede position på lærredet.

Vi har ikke planer om at tegne en blålig robotsnemand, men en traditionel hvid snemand, så vi skal ændre fyldfarven på den cirkulære hovedform fra blå til hvid.
Du kan ændre fyldfarven og stregfarven på den valgte form med værktøjet Color Widget Tool nederst i Værktøjslinje eller værktøjet Farvevælger ic-color-pickeric-color-picker , tilgængelig under fanen Stil ic-style-tabic-style-tab af inspektøren.
Vælg formen, og få adgang til den allerede gemte farvepalet i Fanen stil ic-style-tabic-style-tab Tryk på målfarven, og kildefarven erstattes automatisk med den.

Reducer opaciteten af cirkeludfyldningen, da det giver dig mulighed for at se referencetegningen eller billedet, mens du tegner.
Du kan reducere fyldets opacitet ved at bruge skyderen Opacity Slider ic-opacitetic-opacitet i afsnittet Udseende eller i menuen Hurtige handlinger ic-quick-actionsic-quick-actions vises nederst på den valgte form.
En anden mulighed er at skifte mellem fyld ic-fillic-fill af din form ud i den Farvevælger ic-color-pickeric-color-picker eller eller Afsnit om udseende ic-appearance-tabic-appearance-tab for at se det underliggende referencekunstværk.
For at skabe snemandens næseform skal du bruge penværktøjet ic-penic-pen . Aktiver den i Værktøjslinje og begynd at tegne. Indstil punkterne ved at trykke på langs den skitserede linje. Juster kurven ved at trykke på, holde nede og trække i Håndtag for knudepunkter . Slip, når du er tilfreds med resultatet. Tryk én gang på det sidste knudepunkt for at skabe skarpe vinkler eller dybe kurver.
👼🏼 Pro Tip - Hvis du er relativt nybegynder med at tegne med Pen-værktøj ~ic-pen~~ic-pen~, kan du først øve dig i at tegne nogle få enkle geometriske former. Hvis det er for svært at tegne bestemte former, kan du altid vende tilbage til Værktøj til blyant ~ic-pencil~~~ic-pencil~. Du kan justere din form bagefter med knudeværktøjet ~ic-node~~~ic-node~.
For at skabe snemandens øjne, vender vi tilbage til Værktøj til form ic-rektangelic-rektangelic-rektangel . Aktivér den i Værktøjslinje , og i værktøjsindstillingerne skal du vælge den Ovalt værktøj ic-ovalic-oval .
Tryk på og træk ovalen på hovedformen. Juster øjets placering på lærredet med markeringsværktøjet ic-selectionic-selection om nødvendigt.

Hvis du vil oprette det andet øje, skal du duplikere det ved at vælge den originale øjenform og kopiere-indsætte den eller bruge Duplikattilstand ic-duplicateic-duplicate , som kan aktiveres på højre side af den aktiverede Værktøj til udvælgelse ic-selectionic-selection .

Et trick, som Jaye har brugt, er at skalere øjet tættere på beskueren en smule større for at fremhæve det perspektiviske syn på øjnene.
Dernæst vil vi skabe munden på vores snemand ved at bruge Pen-værktøj ic-penic-pen . Tryk én gang på det første mundhjørne, og tryk derefter igen, hold nede og træk for at skabe en smilende kurve for munden med Bézier-håndtag .
🎄 Pro Tip - Hvis du trykker, holder og trækker, mens Pen-værktøj ~ic-pen~~ic-pen~ er aktiv, vises Bézier-kurvehåndtagene og giver dig mulighed for at ændre kurven på din tegnede bane. For at aktivere Bézier-håndtag skal der oprettes mindst to knudepunkter.
Vi afslutter munden ved at tilføje små cirkler på hvert mundhjørne ved at skabe en cirkel med Værktøj til form ic-ovalic-oval , duplikerer det og placerer begge elementer i overensstemmelse hermed.

Dernæst laver vi en lille trekantet hat til snemanden ved hjælp af Pen-værktøj ic-penic-pen . Tryk tre gange for at tegne den rektangulære hat.

Derefter skaber vi snemandens krop ved at tegne en cirkel med Værktøj til form ic-ovalic-oval Når du opretter kropsformen, vil den overlappe hovedformen.

Du kan lade hovedformen overlappe kropsformen eller omvendt. Hvis du vil ændre disse to formers overlappende adfærd, skal du omarrangere hierarkiet af de tegnede figurer i laghierarkiet. Du kan bruge Medbring Fremadrettet ic-bring-forwardic-bring-forward eller Medbring Bagudrettet ic-bring-backwardic-bring-backward kommandoer, der er tilgængelige i afsnittet Arranger ic-arrange-tabic-arrange-tab , eller den kontekstafhængige hurtigaktionslinje ic-quick-actionsic-quick-actions .
Tegn derefter nogle zigzag-detaljer på snemandens hat med Pen-værktøj ic-penic-pen Linjerne behøver ikke nødvendigvis at matche den underliggende form af hatbasen perfekt; det retter vi senere med en boolsk operation ic-booleanic-boolean .
For at udføre en Boolsk operation ic-booleanic-boolean mellem hatens grundform og zigzagdetaljen, skal stierne for disse former lukkes. Du kan lukke en sti ved hjælp af Luk sti-knap ic-close-pathic-close-path i stiafsnittet ic-path-tabic-path-tab .
Vælg begge figurer, basishatteformen og zigzagdetaljen, og udfør den boolske operation Opdele ic-boolean-divideic-boolean-divide .
❄️ Den Boolsk operation Dividere ic-boolean-divideic-boolean-divide adskiller de dele af overlappende figurer, der skærer hinanden, til separate objekter.Du kan vælge flere figurer ved at aktivere værktøjet Valg ic-selectionic-selection og derefter ved hjælp af Multi Select Mode ic-multiselectic-multiselect eller ved at trykke på, holde nede og trække i et markeringsfelt, der omfatter de elementer, du vil vælge samtidigt.
Du kan få adgang til Boolsk operation ic-booleanic-boolean kontrolelementer via Baren for hurtige handlinger ic-quick-actionsic-quick-actions eller eller Stikvej afsnit ic-path-tabic-path-tab .
Dernæst skal vi tilføje nogle detaljer til snemandens krop.
Vælg den Værktøj til form ic-ovalic-oval og tegn en cirkel med en finger nedad samtidig. Placer cirklen, så den skærer snemandens krop.

Vælg den nyligt oprettede cirkel og snemandens cirkulære krop, og udfør Boolsk operation Dividere ic-boolean-divideic-boolean-divide Den lyserøde form danner nu en halvmåneform inden for omridset af snemandens krop. Bemærk, at Jaye senere skifter farven på halvmåneformen til blå.
Tegn små grene som snemandens arme med ic-penic-pen Pen-værktøj .
 Trin 3
Trin 3 Opret øjensymbolet
Jaye har indføjet et øjesymbol i mønsteret. Øjesymbolet symboliserer for ham, at julen er en vigtig højtid, der tiltrækker sig massernes opmærksomhed.
Først tegner du en cirkel, mens du samtidig holder en finger nede med den Værktøj til form ic-ovalic-oval Derefter tegner du det mandelformede øje på den. Jaye brugte kun fire tryk på for at skabe formen. Tryk én gang i hvert øjenkrog, og tryk og træk for at skabe kurven. Placer mandelformen i midten af cirklen med Værktøj til udvælgelse ic-selectionic-selection på lærredet.
For det sidste element, øjenpupillen, tegner du en cirkel med Værktøj til form ic-ovalic-oval mens du samtidig holder en finger nede for at skabe en cirkel.
Placer den cirkulære pupil i midten af mandelformen med Værktøj til udvælgelse ic-selectionic-selection .
 Trin 4
Trin 4 Farvelægning af figurer
I det næste trin skal vi give vores julefigurer farverigt liv.
Jaye besluttede sig for at pifte den traditionelle julefarvepalet med rød, grøn og guld op ved at tilføre designet vovede og dristige neonfarver.
Vi skal farve vores figurer ved hjælp af Fill ic-fillic-fill og slagtilfælde ic-stroke-widthic-stroke-width sektioner. I begyndelsen af denne vejledning har vi anført alle de Hex-farvekoder så du kan fylde alle former med de samme farver, som Jaye har brugt i vejledningen.
Vælg formen med Værktøj til udvælgelse ic-selectionic-selection og indstiller opaciteten af Fyld ic-fillic-fill eller Slagtilfælde ic-stroke-widthic-stroke-width til 100 % med skyderen Opacity Slider ic-opacitetic-opacitet . Skift til den Fyld ic-fillic-fill og Slagtilfælde ic-stroke-widthic-stroke-width på og vælg farve med Farvevælger ic-color-pickeric-color-picker eller indstille Hex-farve manuelt ved at kopiere den Hex-farvekoder fra listen i begyndelsen af vejledningen. En anden mulighed er at vælge farven direkte fra din personlige farvepalet, som du har udarbejdet med Hex-farvekoder før du starter vejledningen.
 Trin 5
Trin 5 Tegn juletræet
I næste trin af vores vejledning skal vi tegne et af julens mest traditionelle symboler, nemlig juletræet. Jaye har brugt præcise og skarpe linjer til juletræet. Træformen er en trekant med skarpe zigzaglinjer i bunden.
Vi bruger den Pen-værktøj ic-penic-pen for at skabe grundformen, som er ideel til at skabe en trekant med skarpe zigzaglinjer. Vælg den Pen-værktøj ic-penic-pen i den Værktøjslinje og skitser træformen. Sæt et knudepunkt for hvert skarpt sving på stien.
Nu, hvor vi har udarbejdet den grundlæggende træform, skal vi nu skabe detaljerne i træformen.
Først skal du skabe de buede linjer ved træets spids. Med Pen-værktøj ic-penic-pen , tegne tre kurver ved at trykke og holde nede for at aktivere Bézier-håndtag og træk derefter for at kurve stien med Bézier-håndtag .
Når du har tegnet kurverne, skal du lukke stien ved at oprette den trekantede spids. Du skal ikke være bekymret, hvis du tegner for meget, da vi vil løse problemet ved hjælp af en Boolsk operation ic-booleanic-boolean .
Vælg træets grundform og den buede spidsform, og udfør Boolsk operation Dividere ic-boolean-divideic-boolean-divide .

Dernæst tegner vi stjernen på spidsen af træet med Pen-værktøj ic-penic-pen Tryk fire gange for at skabe de fire spidser af stjerneformen, og hold nede og træk efter hvert tryk for at blødgøre kurven mellem knuderne med Håndtag for Bézier-kurve .
Behold den Pen-værktøj ic-penic-pen valgt, tegn en zigzaglinje under den buede linje med en trekantet spids, og luk formen. Udfør Boolsk operation Dividere ic-boolean-divideic-boolean-divide så zigzagformen passer perfekt ind i den grundlæggende træform.

Den sidste detalje, som vi tilføjer juletræet, er dets mund og øjne.
Med den Værktøj til form ic-ovalic-oval , opret en cirkel til øjet og duplikér den. Placer den duplikerede øjenform med Værktøj til udvælgelse ic-selectionic-selection på træet. Vælg den Pen-værktøj ic-penic-pen og tryk på for hvert mundhjørne. Når du trykker anden gang, skal du holde nede og trække for at skabe mundkurven med Bézier-håndtag .
En anden mulighed for at skabe munden er at skabe en cirkel med Værktøj til form ic-ovalic-oval og deler cirklen i to med Saks værktøj ic-saks-saks . Vælg en af de opdelte halvcirkler, og slå Fyld ic-fillic-fill af, så den buede streg af halvcirklen kun er synlig. Vælg mundformen, og placer den på træet med Værktøj til udvælgelse ic-selectionic-selection . Reducer stregbredden i Fanen stil ic-style-tabic-style-tab . Vælg øjen- og mundformerne, og ændre farven i Fanen stil ic-style-tabic-style-tab .
Trin 6Tegn snefnuget
Hvis du vil tegne snefnuget, skal du aktivere Værktøj til form ic-ovalic-oval og vælg den Rektangelform ic-rektangelic-rektangelic-rektangel . Hold en finger nede for at tegne et kvadrat, og drej derefter kvadratet med Værktøj til udvælgelse ic-selectionic-selection for at vise den som en rhombe.

For at tegne snefnugstrukturen vil vi bruge Guides og Snapping to Guides-funktionerne i Vectornator til at tegne den.
Vælg den Vandret og Lodrette vejledninger ic-guidesic-guidesic-guides for at tegne snefnugstrukturen. Derudover vil vi aktivere Fastgørelse til vejledninger ic-snap-guidesic-snap-guidesic-snap-guides funktion.
Tryk på den Lineal ic-rulersic-rulersic-rulers og træk den Horisontale og vertikale styringer ic-guidesic-guidesic-guides (de trækkes direkte ud fra Lineal ) til rhombens spidser. Vælg den Pen-værktøj ic-penic-pen og tegn en lige linje udad fra rhombusspidserne. Dupliker den vandrette og lodrette linje, og placer dem på den modsatte rhombusspids på lærredet.

Når vi har tegnet snefnugets grundlæggende krydsform, tegner vi grenene af den grundlæggende snefnugstruktur med Pen-værktøj ic-penic-pen .

Jaye tilføjede nogle flere elementer til det gentagne mønster, f.eks. en lille tulipanblomst, en stjerne, et mindre snefnug, en blå-gul gaveæske og lyserødt slik. Han tog disse elementer fra en juleillustration, som han tidligere havde lavet.
Du kan hurtigt tegne disse elementer, da vi har givet dig al den viden og de værktøjer, du har brug for til at genskabe formerne i denne vejledning. Alternativt kan du kun bruge de elementer, vi har tegnet i denne vejledning, sammen til dit gentagende mønster.
 Trin 7
Trin 7 Opret grundflisen
Nu hvor vi har tegnet mønsterelementerne, skal vi arrangere dem på et Artboard ic-artboardic-artboard for at oprette grundflisen.
🎄 Artboards i Vectornator giver dig mulighed for at oprette og se separate rammer eller sider af dit design uden at skulle skifte dokument.Denne Artboard ic-artboardic-artboard vil være grundpladen i vores gentagelsesmønster. Pladen kan gentages problemfrit og i det uendelige.
Tryk på knappen + øverst til højre i øverste højre hjørne af Fanen Lag ic-layers-tabic-layers-tab og vælg derefter Nyt artboard ic-add-artboardic-add-artboard Så snart du trykker på knappen, vises en forslagsboks øverst i midten af lærredet, hvor der står: Tryk eller tegn et sted for at oprette et Artboard .
Indstil dimensionen af den Artboard ic-artboardic-artboard til 210 x 210 mm. Hvis du ved et uheld har oprettet en Artboard ic-artboardic-artboard med de forkerte mål, kan du ændre størrelsen på den.
👼🏼 Sæt altid grundflisen til et gentagende mønster op som et kvadrat!Opret den blå baggrund ved at indstille Fyld ic-fillic-fill til baggrundsblå #099ED6 (RGB 9, 158, 214) og tegner en firkant ved hjælp af Rektangulær form ic-rektangelic-rektangelic-rektangel Hold den ene finger nede på lærredet, mens du tegner, så du skaber et kvadrat i stedet for et rektangel.
Åbn den Artboards ic-artboardic-artboard der indeholder de mønsterelementer, som vi har oprettet i de foregående trin. I Vectornator kan du flytte elementer mellem Artboards.
Grupper hvert mønstermotiv og træk det ind i grundflisen Artboard ic-artboardic-artboard . Anbring hvert element med den Værktøj til udvælgelse ic-selectionic-selection eller bruge Muligheder for tilpasning ic-udligningc-udligning i afsnittet Arranger ic-arrange-tabic-arrange-tab .
Brug teknikken med hvide mellemrum til at skabe mellemrum mellem mønstermotiverne.

Når alle mønstermotiver er arrangeret, skal du vælge alle elementer og gruppere dem. Dupliker de grupperede elementer tre gange og arranger dem ved hjælp af kontrolelementerne i Location Menu i et større kvadrat bestående af fire fliseelementer.
Derudover kan du bruge Tilpasning ic-udligningc-udligning indstillinger i Indrette sektion ic-arrange-tabic-arrange-tab for at tilpasse fliserne på lærredet.

Gruppe ic-groupic-group Vi har nu skabt grundflisen til vores gentagende mønster, som vi vil arrangere i det næste trin af denne vejledning.
Trin 8Opsætning af det gentagende mønster
I det næste trin opretter vi en ny Artboard ic-artboardic-artboard for at arrangere bundpladen problemfrit.
Opret en ny Artboard ic-artboardic-artboard med dimensioner på 210 x 297 mm. Indstil Fyld ic-fillic-fill til baggrundsblå #099ED6 (RGB 9, 158, 214) og tegner et rektangel ved hjælp af Rektangulær form ic-rektangelic-rektangelic-rektangel der fuldt ud dækker den Artboard ic-artboardic-artboard .
Opret et nyt lag i Fanen Lag ic-layers-tabic-layers-tab . Flyt den gruppe af basisfliser, som vi oprettede i trin 7, til den nye Artboard ic-artboardic-artboard .
Placer bundpladen i øverste venstre hjørne af Artboard ic-artboardic-artboard . Kopier brikken to gange, og placer alle tre brikker i en vandret række på Artboard ic-artboardic-artboard Sørg for, at mønsterelementerne flugter og vises korrekt, når de fliseres.
Når du har arrangeret den øverste række, skal du vælge de tre bundplader og gruppere dem. Duplikat ic-duplicate-2ic-duplicate-2 Gruppe ic-groupic-group og placer den under den første øverste række for at skabe den anden række.
Brug den Tilpasning ic-udligningc-udligning indstillinger i Arrangere fanen ic-arrange-tabic-arrange-tab for at tilpasse fliserne på lærredet.
Sørg igen for, at de overlappende motiver gentager sig sømløst med den første række. Fortsæt, indtil den Artboard ic-artboardic-artboard er helt dækket af fliser.
Hvis nogle områder af mønsterelementerne overlapper hinanden ved de ydre Artboard ic-artboardic-artboard grænser, vælg Klip alle i den Indstillinger for eksport af artboard så overlappende områder ikke kommer med i det trykte mønster.
Du kan eksportere ic-exportic-export din Artboard ic-artboardic-artboard for at udskrive eller udskrive dokumentet ic-printic-print direkte fra Vectornator.
Download det julemønster, som Jaye lavede i vejledningen, som en Vectornator-fil nedenfor.
Julepapir indpakningspapir indpakningspapir.vectornator 19 MB download-circleEt par tips mere
Vi håber, at du har nydt denne Vectornator-vejledning om at lave visuelle mønstre til praktiske anvendelser. Vi har i hvert fald nydt at lave den!
Du kan lave alle mønstermærker og anvende de samme trin i denne vejledning til at skabe flotte produkter, emballage, gaver og digitale baggrunde.
Lad os se på et par andre tips til at få mest muligt ud af dine fantastiske mønstrede kreationer:
- Prøv at skabe en følelse af balance i dit design, før du laver det om til et mønster. Det sikrer, at det ser afbalanceret ud, når det er flisebelagt, og du undgår uhensigtsmæssige huller.
- Når det er sagt, skal du altid huske at indarbejde noget hvidt rum i dit design for at lede øjet.
- Hvis du laver et mønsterdesign, der skal trykkes ret småt, er det måske bedst at forenkle illustrationen og bruge en større skrifttype (hvis det er relevant).
- Husk at skifte farveprofilen i din designfil til CMYK til udskrivning.
- Glem ikke at bede om specifikationerne fra trykkeriet. Afhængigt af hvordan dit mønster skal bruges, vil der være forskellige specifikationer for størrelser og filtyper.
- Undersøg andre mønstre. Uanset om du ønsker at skabe noget traditionelt eller unikt, er det vigtigt at lære dig selv om de forskellige slags mønstre og hvordan man bruger dem.
- Send dine færdige designs eller billeder af dine prints på Instagram (nævn @vectornator) eller i vores Community Gallery (dette er valgfrit!).
- Endnu bedre: Send os dine trykte designs! Vi har et kontor i Berlin, Tyskland, og vores team elsker at få post.
Sidst, men ikke mindst, skal du downloade Vectornator (hvis du ikke allerede har gjort det), så du kan begynde at designe! Du kan se vores andre gode tutorials i Vectornator Academy.
Download Vectornator for at komme i gang
Løft dine designs til det næste niveau.
Få VectornatorKunsten og matematikken i mønstre
Mønstre er et matematisk fænomen, som vi kan observere i naturen og i oldtidens kreative arbejde. I dag er gentagne mønstre også vigtige i computerprogrammering, især for generative modeller inden for maskinindlæring og AI.
Vi lærer at genkende abstrakte mønstre fra en ung alder, fordi det hjælper os med at forudsige og udvikle vores ræsonnementsevner.I den hellige geometri symboliserer den matematiske præcision og den uendelige gentagelighed af mønstre perfektion og evighed. Tre former kan gentages i det uendelige uden uregelmæssigheder eller mellemrum: en ligesidet trekant, et kvadrat og en sekskant. Dette kaldes tessellation, et begreb, der stammer fra den antikke mosaikflisekunst.
Mosaikkunst er især kendt for at bruge gentagende mønstre til at skabe store, indviklede og fascinerende dekorationer. Gentagende mønstre, som dem, der findes i japansk kimono stoffer, er også populære inden for dekorativ kunst og overfladedesign.
En anden type mønsterpræsentation er det gyldne snit, også kendt som det guddommelige forhold, der er baseret på Fibonacci-sekvensen. Mange kunstnere og kunsthåndværkere har brugt det gyldne snit til at skabe en følelse af balance og harmoni i deres værker.
Matematisk set stiger Fibonacci-sekvensens tal gradvist ved at kombinere de to foregående tal. Det ser således ud: 0, 1, 1, 1, 2, 3, 5, 8, 13, 21 osv.
Selv om dette mønster visuelt set ikke gentager sig (ingen af figurerne har samme størrelse), er det en fraktal, hvilket betyder, at talfølgen kan gentages i det uendelige. Sir Roger Penrose brugte det gyldne snit til at skabe to figurer, der kan bruges til at flise et uregelmæssigt, ikke-periodisk mønster i det uendelige uden at gentage sig. Dette kaldes Penrose-tiling.
I kaosteorien mener man, at selv tilsyneladende tilfældige formationer har underliggende betingelser, der danner "kaotiske mønstre" i naturen. Mønsterskønhed er at finde orden og struktur i turbulente processer, der afslører et smukt rod!
Tessellationstyper i gentagende mønstre
"Tessella" er den latinske rod til "tessellation", der betyder "lille firkant" - de små ler-, sten- eller glasfliser, der normalt er blevet brugt til at skabe mosaikker siden oldtiden. Regelmæssig tessellation beskriver den uendeligt gentagelige mønsterdannelse, som vi nævnte tidligere: trekanter, firkanter og sekskanter uden huller.
Men der kan også anvendes andre former, f.eks. polygoner. Dette kaldes uregelmæssig mosaik. Halvregelmæssig mosaik er udført med mere end én type polygon, men hvor hjørnerne på flisefladen stadig har den samme placering.
Op Art-bevægelsen fra 1960'erne brugte mønsterpræsentationer til at skabe utrolige optiske illusioner, såsom tredimensionelt rum og dybde. Nogle optiske kunstværker ser ud til at bevæge sig og bruger linjer og farver til at narre din hjerne.
Den ungarske kunstner Victor Vasarely skabte illusionen af to 3D-kuber ved hjælp af diamantmønsteret i sekskantede former til Op Art-skulpturen, som er afbilledet nedenfor.

En Op Art-skulptur af Victor Vasarely i Pécs, Ungarn, 1977. Billedkilde: Wikimedia Commons
M. C. Escher, der havde stor indflydelse på Op Art, skabte nogle af de mest fascinerende og forbløffende gentagende mønstre ved hjælp af uregelmæssig tessellation, f.eks. hans berømte Krybdyr (1943) mønster.
Hvis du behersker mønstre som en kunstart, kan du skabe mønstre, der strækker sig uendeligt over enhver overflade. For ikke at nævne det sejeste julepapir, dine venner nogensinde har set. Er du inspireret endnu?
Sharné McDonald har skrevet indledningen og konklusionen til denne artikel, og Marion Gerlinger har stået for den tekniske tekst i vejledningen.
Download Vectornator for at komme i gang
Løft dine designs til det næste niveau.
Få Vectornator



