Indholdsfortegnelse
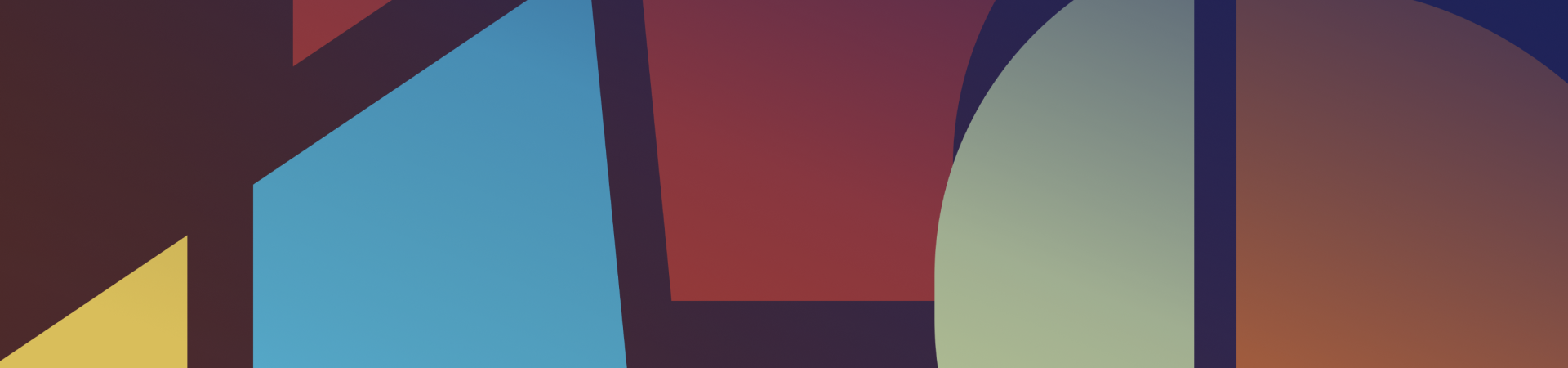
Lær at bruge alle de værktøjer, der findes i Pathfinder-panelet, til at skære former ud i Illustrator. Til sidst får du også en forsmag på lignende værktøjer, som du kan bruge i Vectornator.
I denne serie vil vi vise dig, hvordan du bruger Adobe Illustrator-værktøjerne, og hvordan du navigerer i det vanskelige vektordesignprogram.
I denne trinvise vejledning lærer du de forskellige måder, du kan skære figurer ud på i Illustrator, og vi viser dig også, hvordan du kan få det samme resultat i Vectornator - et gratis og brugervenligt alternativ til Adobe Illustrator.
Illustratorens vejviser
Hvis du nogensinde har brugt knivværktøjet eller saksværktøjet til at dele objekter eller beskære billeder i Illustrator, skal du vide, at der findes en nemmere måde at skære formobjekter og billeder ud på i Illustrator.
Illustrators Pathfinder er det, du har brug for, når du skal skære Adobe Illustrator-former ud. Pathfinder-panelet er en gruppe værktøjer, der kan hjælpe dig med at skabe forskellige udskæringer ved hjælp af to eller flere former i Illustrator.
Du kan tænke på Pathfinder som en papirklipmaskine, men det er også som en limstift, der kan hjælpe dig med at kombinere flere former sammen til en helt ny form.
Hvordan kan du få adgang til Pathfinder-panelet?
Der er to enkle måder at gøre det på. Den første mulighed er at gå til menuen Vindue, rulle nedad og vælge "Pathfinder". Den anden mulighed er at bruge følgende genvej: Shift + Ctrl + F9.
Når panelet Pathfinder er aktiveret, vises to sæt værktøjer: Shape Modes og Pathfinders.
Form Modes
Du kan bruge formtilstande på mange forskellige måder. Du kan også kombinere flere former på forskellige måder ved hjælp af de fire værktøjer i afsnittet Formtilstande. Lad os se på dem en efter en:
Foren dig
Med "Unite"-formen kan du kombinere to eller flere former til en enkelt ny form efter eget valg.
Hvis du vil kombinere en firkantet form og en cirkelform til et enkelt objekt, skal du blot placere de to former i den ønskede position, så en del af dem overlapper hinanden.
Når du har gjort dette, skal du vælge begge former ved hjælp af markeringsværktøjet (V) og derefter klikke på ikonet "Unite", som er det første under "Shape Modes". Når værktøjet er aktiveret, vil det kombinere formerne og deres stier.

Minus foran
Som navnet antyder, bruges værktøjet Minus foran, når du skal "fratrække" eller trække den form, du har placeret oven på baggrundsformen, fra.
Skal du placere en cirkelform på en firkantet form og bruge ikonet Minus Front? Når du bruger værktøjet Minus Front, fjerner du cirklen og de overlappende dele fra den firkantede form i bunden.
Husk, at du skal vælge alle figurer ved hjælp af markeringsværktøjet (V) og klikke på ikonet Minus Front, det andet ikon under "Shape Modes".

En anden måde at vælge figurerne på er at holde Shift-fanen nede og klikke på alle de figurer, du vil bruge. Derefter kan du klikke på ikonet Minus Front. Når dette værktøj er aktiveret, vil det "fjerne" de øverste formlag og alle overlapninger.
Du kan bruge "Minus Front", når du skal skære to øverste formlag ud fra det nederste lag. Du kan f.eks. placere en firkantet form på det nederste lag og to cirkelfigurer på det øverste lag.
Du kan f.eks. placere den ene cirkel yderst til venstre i firkanten og den anden cirkel yderst til højre.
Når cirklerne og overlapperne er skåret ud, har du en form, der ligner et timeglas med sandur.
Skæring af lag
Se også: Lav dit eget ikoniske design til et magasinomslagHvad nu hvis du kunne skabe en form ud fra overlapningen af to eller flere objekter? Med værktøjet Skæring kan du vælge den sti, hvor de valgte former skærer hinanden.
Når du har placeret figurerne på den ønskede position, skal du vælge dem med markeringsværktøjet (V). Klik derefter på ikonet Skæring, den tredje mulighed under afsnittet "Formtilstande". Til sidst vil du stå tilbage med den overlappende form af de originale objekter, du har brugt.

Undlad
Den fjerde og sidste mulighed under afsnittet "Shape modes" er værktøjet Exclude. Betragt dette værktøj som det stik modsatte af det tidligere værktøj Intersect Layer, som vi lige har nævnt.
Med værktøjet Udelukke kan du placere to eller flere objekter oven på hinanden og fjerne det overlappende område. Vælg alle figurerne med markeringsværktøjet, og klik derefter på ikonet Udelukke.
Denne handling fjerner overlapningerne og efterlader den resterende del som en grupperet endelig form. Hvis du har brug for at redigere de endelige former separat, kan du højreklikke og vælge "Fjern gruppering".

Stifindere
Under afsnittet Pathfinders finder du seks forskellige værktøjer: Divide, Trim, Merge, Crop, Outline og Minus Back. Lad os se på deres funktioner en for en:
Opdele
Der er så mange forskellige måder at bruge værktøjet Divide på. Dette værktøj er praktisk, hvis du har brug for at skabe moderne logoer.
Hvis du f.eks. har brug for et abstrakt logo, der indeholder abstrakte former og geometriske motiver, kan du skabe et logo ved hjælp af to sekskanter.
Når du har valgt dem, skal du vælge alle figurerne og klikke på ikonet "Divide". Denne handling vil dele figurerne baseret på de stier, der er skabt gennem de overlappende lag, og skabe symmetrisk plads mellem de endelige figurer, du har brugt.

Trim
Har du nogensinde brugt en udstikker på dej? Trim-værktøjet er som det digitaliserede "udstikkerværktøj" i Illustrator.
Ligesom med en udstikker vil du, når du fjerner formen øverst fra det nederste lag, skabe et "hul" i den oprindelige form i det nederste lag. Denne form vil have samme form som det objekt eller den form, du har placeret ovenpå.
En anden smart ting, du kan gøre med Trim-værktøjet, er at placere flere figurer oven på det nederste lag og skære disse figurer ud med Trim-værktøjet på én gang.

Du kan f.eks. placere et juletræ i midten og flere mindre versioner af juledekorationer omkring det.
Sørg altid for, at de figurer, du vil skære ud, er placeret som det øverste lag. Vælg derefter alle figurerne, klik på Trim-ikonet, og voila! Det resterende resultat bliver et juletræ med flere juledekorationer omkring det.
Sammenlægning
Som navnet antyder, samler værktøjet Fletning to eller flere figurer, mens det "skjuler" de overlappende objekter.
Hvis du laver alle dine figurer i samme farve, vil værktøjet Sammensmeltning samle alle områder med samme farve. Hvis du bruger dette værktøj til flerfarvede figurer, vil værktøjet Sammensmeltning blot fungere som værktøjet Trim.

Afgrøde
Brug beskæringsværktøjet, når du har brug for at bruge den overlappende del af to eller flere figurer eller objekter. Men er det ikke den samme funktion som værktøjet Skæringslag, spørger du måske? Ja, i princippet ligner dette værktøj Skæringslag i den forstand.
Dette værktøj efterlader dog også stioplysningerne for den form, du har placeret på det øverste lag. Denne funktion kan være nyttig, hvis du stadig har brug for disse stioplysninger og ønsker at bruge dem til at ændre den endelige form, du står tilbage med.
Du kan også bruge denne sti til at skabe en anden form oven på et andet objekt og bruge alle de andre værktøjer, du kan finde i afsnittet Pathfinder.

Oversigt
Dette er endnu et utroligt værktøj, som du kan bruge til at designe kreative logoer. Når du anvender værktøjet Outline på de former, du har placeret oven på hinanden, får du omridset af disse former, mens du bevarer de nøjagtige farver, du har brugt til at udfylde dem.
Hvis du har brug for at bruge konturerne separat og placere dem i forskellige vinkler, kan du gøre det ved at højreklikke og derefter vælge "Ungroup" (Fjern gruppe).

Minus ryg
Minus Back-værktøjet er det sjette og sidste værktøj, som du finder under Pathfinders-sektionen. Værktøjet er det modsatte af Minus Front, som vi nævnte tidligere.
Hvis du har brug for at fjerne de overlappende dele af de figurer, du bruger, og fjerne hele figuren i det nederste lag, skal du klikke på ikonet Minus Tilbage.
Hvis du vil fjerne de overlappende dele og formen på det øverste lag, skal du gå til afsnittet Shape Modes og vælge ikonet Minus Front.

Afprøv Vectornator som et Illustrator-alternativ
Adobe Illustrator er det foretrukne værktøj for mange professionelle designere derude. Men hvis du lige er ved at lære det og ikke er sikker på, hvilket værktøj du skal vælge eller købe, er det altid klogt at prøve alternative designværktøjer, før du beslutter dig.
Vectornator er med sin enkle og brugervenlige brugerflade hurtigt ved at blive en stærk konkurrent til Adobe Illustrator. Vectornator er perfekt til begyndere og er desuden gratis!
Vectornator er også designet til at passe ind i din arbejdsgang. Du kan f.eks. starte dit projekt i et andet rasterprogram som Procreate og derefter omdanne din grafik til vektorer ved hjælp af Vectornator Auto Trace-værktøjet. Uanset hvilken måde, der gør din arbejdsproces mere smidig og nemmere at håndtere, kan du regne med Vectornator som hjælp til det.
Da vi taler om figurer og ændring af figurer i denne artikel, skal vi se på Vectornators værktøj Shape Tool.
Hvad er værktøjet Shape Tool?
Vectornators Shape Tool giver dig mulighed for at tegne præfabrikerede geometriske figurer som f.eks. polygoner, cirkler, rektangler, stjerner og spiraler.
Hvis du vil tegne en form, skal du blot gå til værktøjslinjen i venstre side af skærmen og vælge formikonet. Hvis du vil ændre formen, skal du trykke på ikonet "..." (tre prikker) og vælge den form, du vil tegne. Mens du har formværktøjet valgt, kan du holde det nede og trække et vilkårligt sted på lærredet.
Hvordan ændrer man antallet af sider?
Lad os sige, at du har tegnet en polygon på lærredet og har brug for at ændre antallet af sider i den form, du har tegnet.
Der er tre måder at gøre det på:
- Brug skyderen til højre for polygonværktøjet
- Brug skyderen i fanen Stil
- Brug afsnittet Hurtig handling til formning af siderne
Er du inspireret endnu?
Vi håber, at denne artikel har hjulpet med at tydeliggøre hvert enkelt værktøj, du kan bruge til at skære former ud i Illustrator. Vi håber også, at den har inspireret dig til at udnytte gratis ressourcer som Vectornator for at blive en designprofessionel. I de følgende uger vil vi dele mere dybdegående vejledninger om brugen af penneværktøjer og om, hvordan du kan perfektionere dine færdigheder i penneværktøjer.
Du kan finde ud af mere om Vectornator og alt det, du kan bruge det til, ved at se Vectornators Use Cases og vores Learning Hub.
Har du planer om at lege med Vectornator snart? Husk at dele dine yndlingsværker med os. Vi viser nogle af de bedste værker på vores sociale medier og blog, så vær ikke genert, og tag os.
Se også: Opdag Disneys 12 principper for animationAdobe online-fællesskabet er et af de mest støttende fællesskaber derude. Ikke desto mindre er det ikke let at lære at bruge Adobe-produkter, herunder Adobe Illustrator. Du skal altid søge og undersøge, hvordan du bruger det, uanset om du er en grafisk designerstuderende eller en erfaren grafisk designer.
Download Vectornator for at komme i gang
Løft dine designs til det næste niveau.
Hent fil



