Съдържание
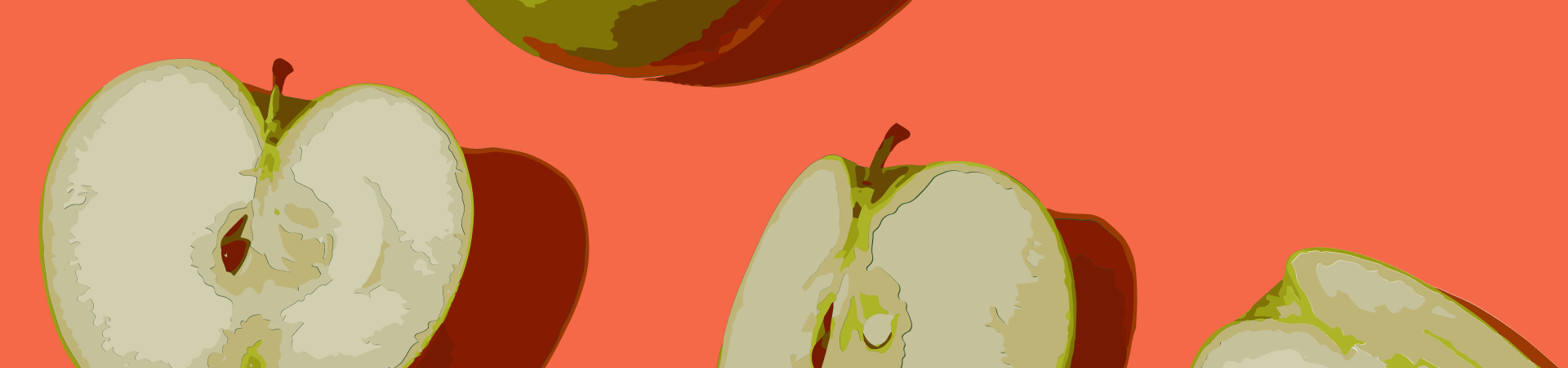
Проследяването на изображение в Illustrator е едно от най-необходимите умения за много графични дизайнери и илюстратори. В това кратко ръководство ще ви дадем инструкции стъпка по стъпка как можете да проследите изображение в Illustrator.
Конвертирането на растерни изображения във векторни файлове е често срещано искане в днешно време. То е особено полезно, ако трябва да направите илюстрации от необработени снимки.
Adobe Illustrator е софтуер за графичен дизайн, известен със своите творчески инструменти и персонализирани настройки.
Image Trace (Проследяване на изображения) в Illustrator е инструмент, който може да ви помогне да направите това и още нещо. Например, ако трябва да промените размера на снимка до всякакви размери, можете да използвате Image Trace (Проследяване на изображения) в Illustrator, за да превърнете растерното изображение във векторно и да промените размера му, като запазите качеството.
Чиста векторна илюстрация за дизайн на персонаж в Adobe Illustrator Чиста векторна илюстрация за дизайн на персонаж в Adobe Illustrator, проектирана от Mark Rise. Свържете се с тях в Dribbble - глобалната общност за дизайнери и творчески специалисти.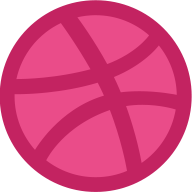 Dribbble Mark Rise
Dribbble Mark Rise 
Ако сте следили предишните ни ръководства за Illustrator, вероятно знаете, че в това ръководство ще следваме същия процес.
Първо ще разгледаме как да използваме функцията Image Trace (Проследяване на изображения) на Illustrator. След това ще покажем стъпка по стъпка как можете да проследите лого и как можете да проследите файлове с изображения.
Същевременно ще ви дадем съвети за вида на изображенията, които да изберете, и как да експериментирате с логото и снимките, които проследявате. В последната част ще разгледаме как можете да постигнете същия резултат във Vectornator - безплатна и лесна за използване алтернатива на Adobe Illustrator.
Звучи добре? Нека подготвим всички инструменти, които ще са ви необходими!
Какво е необходимо, за да следвате тези стъпки?
Adobe Illustrator (Очевидно)
Ако все още нямате абонамент за Adobe, можете да получите безплатна пробна версия, преди да закупите Adobe Illustrator.
Просто лого
Чувствайте се свободни да използвате всяко лого, което искате, за да следвате тези стъпки. Изберете всяко модерно лого с прости форми, прави линии или извити линии, за да постигнете чудесни резултати. Всяко лого, което използва само няколко цвята, също ще бъде чудесно.
Изборът на просто лого ще бъде особено полезен, ако за първи път изпробвате инструмента за проследяване.
Снимка
Не се колебайте да изберете каквото и да е растерно изображение, което ви харесва. Но отново, ако за първи път използвате Image Trace (Проследяване на изображения), потърсете изображение, което не е много сложно или съдържа много различни цветове.
Друг съвет е да изберете форматите JPG и PNG за проследяване. Ако използвате директно снимка и тя се преобразува във вектор по същия начин, ще получите голям размер на файла, който може да стане малко предизвикателен.
Ето защо споменатите по-горе формати за растерни изображения са по-добра идея.
Какво е проследяване на изображения?
В компютърната графика Image Trace (Проследяване на изображения) е процесът на преобразуване на растерни файлове във векторни файлове. По подобен начин Image Trace (Проследяване на изображения) в Adobe Illustrator преобразува растерни изображения в редактируеми векторни изображения.
Let's Play Let's Play, проектирано от Andrew Kliatskyi. Свържете се с тях в Dribbble; глобалната общност за дизайнери и творчески професионалисти.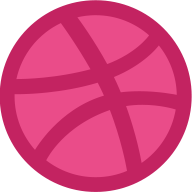 Dribbble Andrew Kliatskyi
Dribbble Andrew Kliatskyi 
Защо е необходимо да конвертирате изображение във вектор?
Както може би знаете, всяко растерно изображение е съставено от пиксели. Колкото повече увеличавате растерно изображение, толкова повече ще забележите пикселизация.
Същият проблем може да се появи, когато се опитате да го намалите. Именно тук се появяват векторните изображения. След като изображението бъде преобразувано във вектор, формата му ще може да се мащабира неограничено.
Затова, независимо колко искате да намалите или увеличите изображението, няма да видите пиксели, а качеството на изображението или логото ще остане непроменено.
Проследяването на цялото изображение в Illustrator понякога може да не излезе толкова перфектно, колкото ви е необходимо, особено ако използвате сложни лога или снимки. Въпреки това ще имате възможност да коригирате изображението или логото, което сте превърнали във вектор.
Как да проследим лого в Illustrator
Нека започнем със стъпките, необходими за проследяване на лого в Illustrator.
Стъпка 1Изберете лого и го запазете като JPG на работния си плот. Можете да използвате и други растерни изображения като PNG и GIF. Както беше споменато по-рано, колкото по-прости са логото, формите и цветовете, толкова по-лесно ще постигнете чудесен резултат.
#След това отворете Illustrator и отидете на Файл> Отваряне за да изберете логото си от работния плот и да го отворите в Illustrator.

Сега отворете Illustrator и отидете в Файл> Отваряне за да изберете логото си от работния плот и да го отворите в Illustrator.
Стъпка 2
След като отворите логото си в документа на Illustrator, отидете в Прозорец> Проследяване на изображението за да започнете процеса на проследяване на логото.
Стъпка 3
След като прозорецът Image Trace (Проследяване на изображението) е отворен, щракнете върху изображението на логото, за да го изберете. За да разберете дали вашата снимка е избрана или не, проверете дали опциите са в сиво.
Ако е така, това означава, че не сте избрали изображението си. Затова се уверете, че сте активирали инструмента за избор (V), преди да продължите със следващите стъпки.
Стъпка 4След като стигнете до тази стъпка, трябва да решите колко цвята са ви необходими за векторното изображение. Защо това е важно? Защото колкото по-малко цветове използвате, толкова по-малък ще бъде размерът на файла.
А както може би знаете, работата с по-малки по размер файлове е по-достъпна и не толкова сложна. Ето защо е най-добре логото, което трябва да проследите, да съдържа само няколко цвята, за да можете да запазите формата и цветовете му във възможно най-голяма степен.

Следващата стъпка е да отидете в панела Adobe Illustrator Image Trace, да щракнете върху Режим , и изберете Цвят от падащото меню.
Стъпка 5Вградените предварително зададени опции на настройките на цветовете по подразбиране трябва да са подходящи, но можете също така да зададете цветовете на 20. След това щракнете върху Trace в долния десен ъгъл на прозореца за проследяване на изображения, след като цветовете са избрани.
 Стъпка 6
Стъпка 6 Сега логото ще бъде проследено и превърнато във векторно изображение, което може да се редактира. Можете да го мащабирате нагоре и надолу, както желаете, а качеството му ще остане непроменено. Така че няма да се притеснявате за загуба на качество, независимо дали намалявате логото за визитни картички или го увеличавате, ако е необходимо за плакати или билбордове.

Как да проследим снимка в Illustrator
Проследяването на снимка в Illustrator е подобно на шестте стъпки по-горе. Ще забележите обаче, че ще трябва да следвате повече стъпки, за да проследите файл с изображение, отколкото за да проследите лого. И тази промяна в процеса ще започне от стъпка 4. Но нека не изпреварваме.
Преди да започнете първата стъпка, припомнете си съветите, които ви дадохме за това кои формати са най-подходящи при проследяване на изображение.
Стъпка 1Изберете някоя снимка и я запазете като JPG или PNG на работния си плот. Файл> Отваряне за да преминете към работния плот и да отворите избрания файл в Illustrator.
 Стъпка 2
Стъпка 2 След като изображението ви бъде прехвърлено в Illustrator, отворете прозореца Image trace, като отидете на Прозорец> Проследяване на изображението. Всички инструменти, от които се нуждаете, ще бъдат включени в менюто на панела на прозореца Image Trace (Проследяване на изображения).
 Стъпка 3
Стъпка 3 Сега, когато Проследяване на изображението Подобно на процеса на проследяване на лого, изображението не е избрано, ако опциите са в сиво.
Затова се уверете, че снимката ви е избрана с помощта на Инструмент за избор (V) преди да продължите със следващите стъпки.
 Стъпка 4
Стъпка 4 Сега започваме процеса на проследяване. Но първо ще трябва да преобразуваме изображението в черно-бяло векторно изображение.
За да направите това, отидете в панела Image Trace (Проследяване на изображения), щракнете върху Режим , и изберете Черно и бяло от падащото меню за предварителни настройки. След това щракнете върху Trace в долния десен ъгъл на прозореца за проследяване на изображения.
Вижте също: 15 известни лога, които да ви вдъхновят при проектирането Стъпка 5
Стъпка 5 И готово! Превърнахме снимката в черно-бяло векторно изображение. Но процесът не свършва дотук.
Време е да направите версия на картината с ограничен брой цветове. Преди това ще трябва да отмените проследяването на изображението, като отидете в Редактиране> Отмяна на проследяването на изображения.
 Стъпка 6
Стъпка 6 След като приключите с това, отидете отново в панела Image trace и щракнете върху Режим . След това изберете Цвят от падащото меню.
 Стъпка 7
Стъпка 7 Преди да изберете размера на палитрата си, е важно да зададете Палитра към Ограничени.
За да направите това, нека се върнем в прозореца за проследяване на изображението, който отворихме, и щракнем върху палитрата, която можете да намерите точно под опцията за цветови режим, която използвахме по-рано. Ограничен от падащото меню.
Вижте също: Как да създавате NFTs Стъпка 8
Стъпка 8 Както и при процеса на проследяване на логото, от решаващо значение е да намалите размера на палитрата си. За да направите това, отидете в раздела Colors (Цветове) и изберете 20 цвята от предварително зададените по подразбиране 30 цвята.
 Стъпка 9
Стъпка 9 След това щракнете върху Trace в долния десен ъгъл на прозореца Image Trace (Проследяване на изображението), както сте правили преди. Имайте предвид, че в зависимост от настройките този процес може да отнеме известно време.
Затова, преди да изпаднете в паника и да започнете да натискате други настройки, дайте му известно време да обработи и проследи изображението.
 Стъпка 10
Стъпка 10 Точно така имате векторна версия на снимката си! Може да се наложи да коригирате векторния резултат и да го усъвършенствате, но важното е, че сега можете да използвате мащабируемостта на векторната графика в своя полза.
Можете да променяте размера на изображението и да го увеличавате, колкото искате, без това да се отрази негативно на качеството му.

Как да проследим изображение във Vectornator
Знаете ли, че можете да използвате функцията за автоматично проследяване на Vectornator, за да постигнете същия резултат? Vectornator е друг софтуер за графичен дизайн, който е отличен инструмент за създаване на графики.
Какво представлява автоматичното проследяване и как да го използвате?
Автоматичното проследяване, също като проследяването на изображения, автоматично преобразува изображенията във векторни форми. Ако искате да създадете векторна версия на дадено изображение, можете да използвате автоматичното проследяване, за да направите това и да спестите време.
По същия начин можете да използвате Автоматично проследяване на Vectornator да превърнете любимите си лога във вектори.
Стъпка 1Импортиране на изображението в документа
Отворете снимка, като използвате Избирателя на документи, или импортирайте снимка в документа, като използвате Таб Импортиране За да изберете изображението, не забравяйте да го отключите.
Стъпка 2Отваряне на менюто за автоматично проследяване
За да получите достъп до менюто за автоматично проследяване, отидете в Раздел Стил . Веднага след като изберете изображение, ще видите панела за автоматично проследяване в горната част на раздела Style (Стил). В този панел ще намерите два плъзгача:
- Максимален брой пътеки плъзгач
- Плъзгач за минимален размер на пътя
Регулиране на броя на пътеките и размера на пътеката
Преди да извършите Автоматично проследяване , не забравяйте да регулирате броя на пътеките и настройките за размера на пътеката, посочени по-горе.
 Стъпка 4
Стъпка 4 Автоматично проследяване
Сега сте готови да докоснете Автоматично проследяване Дайте му няколко секунди и воала! За няколко секунди ще имате векторизирани версии на изображението си.
Стъпка 5Редактиране на векторизираното изображение
След като изображението ви бъде преобразувано във векторни форми, можете да продължите и да редактирате пътеките чрез разширените опции.
Не се колебайте да разгледате съществуващите предварителни настройки, както и допълнителни такива.Разгледайте това пълно ръководство за автоматично проследяване, за да научите как да редактирате векторизираното изображение във Vectornator.
И така, ето го!
Надяваме се, че тази статия ви е вдъхновила да експериментирате с проследяването на изображения в Illustrator и да създавате красиви векторни изображения и лога.
Ако търсите алтернативен метод за постигане на същия резултат, Vectornator е подходящият инструмент. Можете да използвате неговия Автоматично проследяване за постигане на същия резултат с по-малко стъпки, както е показано по-горе.
Има ли друг метод за проследяване на изображение в Illustrator с по-голям контрол?
Да, разбира се, че има. Винаги можете да използвате инструментите за рисуване в Illustrator, за да имате по-голям контрол при проследяване на изображение.
Ръчното проследяване ще ви даде по-голяма творческа свобода. То ще ви даде и по-голям контрол върху проследяването на изображението.
Все пак имайте предвид, че този процес отнема много повече време. Освен това той изисква широко използване на Инструмент за писане . Използването на инструмента Pen Tool може да бъде предизвикателство, ако сте начинаещ, тъй като има по-висока степен на усвояване.
Въпреки това инструментът е доста интуитивен и ще свикнете с него за нула време, след като прекарате известно време в използването му.
През следващите седмици ще публикуваме и ръководство, в което ще разгледаме инструмента за писане, така че следете, ако искате да научите как да го използвате. За повече информация относно инструмента за писане и за да научите повече за Vectornator и какво можете да правите с него, посетете нашия център за обучение.
Разширете уменията си и се изправете пред следващото предизвикателство - нашите уроци и курсове ще ви помогнат да овладеете векторния дизайн на професионално ниво. Отидете в Академията 



