Indholdsfortegnelse
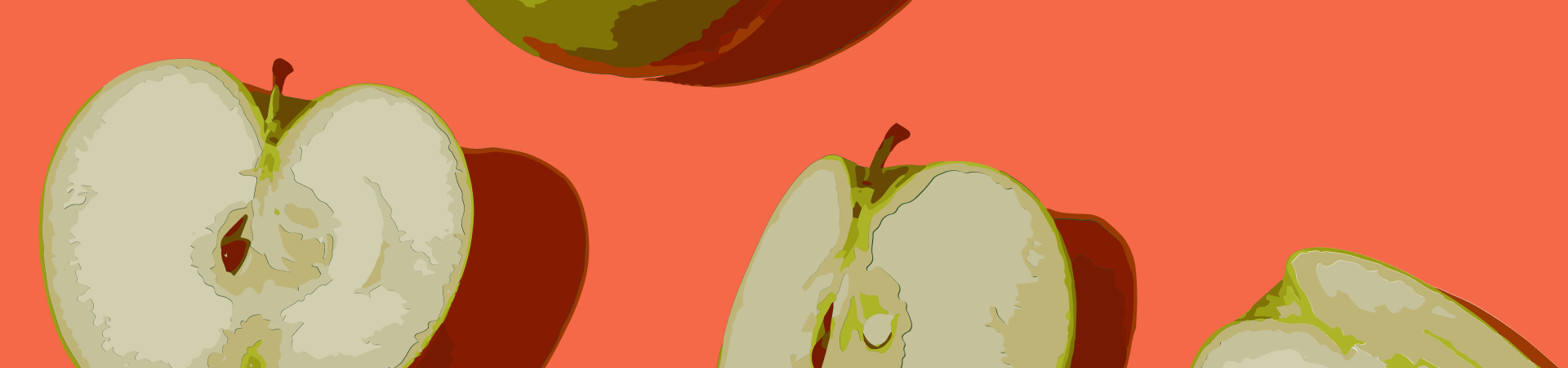
At spore et billede i Illustrator er en af de mest nødvendige færdigheder for mange grafiske designere og illustratorer. I denne korte vejledning giver vi dig trin-for-trin instruktioner om, hvordan du kan spore et billede i Illustrator.
Konvertering af rasterbilleder til vektorfiler er en almindelig anmodning i dag. Det er især nyttigt, hvis du skal lave illustrationer ud fra rå fotos.
Adobe Illustrator er et grafisk designprogram, der er kendt for sine kreative værktøjer og brugerdefinerede indstillinger.
Illustrators Image Trace er det værktøj, der kan hjælpe dig med at gøre det og meget mere. Hvis du f.eks. har brug for at ændre størrelsen på et foto til alle dimensioner, kan du bruge Image trace i Illustrator til at omdanne dit rasterbillede til en vektor og ændre størrelsen på det, mens kvaliteten bibeholdes.
Ren vektor karakterdesign illustration i Adobe Illustrator Ren vektor karakterdesign illustration i Adobe Illustrator designet af Mark Rise. Kom i kontakt med dem på Dribbble; det globale fællesskab for designere og kreative fagfolk.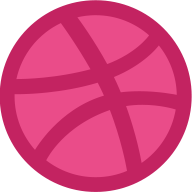 Dribbble Mark Rise
Dribbble Mark Rise 
Hvis du har fulgt vores tidligere Illustrator-vejledninger, ved du sikkert, at vi vil følge den samme proces i denne vejledning.
Først vil vi se på, hvordan du bruger Illustrators billedsporingsfunktion. Derefter viser vi trin for trin, hvordan du kan spore et logo og hvordan du kan spore billedfiler.
Samtidig giver vi dig tips om, hvilken type billeder du skal vælge, og hvordan du kan eksperimentere med de logoer og billeder, du sporer. I den sidste del vil vi se på, hvordan du kan få det samme resultat i Vectornator, et gratis og brugervenligt alternativ til Adobe Illustrator.
Lyder det godt? Så lad os forberede alt det værktøj, du skal bruge!
Hvad er nødvendigt for at følge disse trin?
Adobe Illustrator (naturligvis)
Hvis du endnu ikke har et abonnement hos Adobe, kan du få en gratis prøveperiode, før du køber Adobe Illustrator.
Et enkelt logo
Du er velkommen til at bruge et hvilket som helst logo til at følge disse trin. Vælg et moderne logo med enkle former, lige linjer eller buede linjer for at opnå gode resultater. Ethvert logo, der kun bruger få farver, vil også være godt.
Det vil især være nyttigt at vælge et simpelt logo, hvis det er første gang, du skal prøve sporingsværktøjet.
Et foto
Du er velkommen til at vælge et Rasterbillede, som du kan lide, men hvis det er første gang, du bruger Image Trace, skal du vælge et billede, der ikke er superkompliceret eller indeholder mange forskellige farver.
Et andet tip er at vælge JPG- og PNG-formater til sporing. Hvis du bruger et foto direkte, og det bliver konverteret til en vektor på samme måde, får du en stor filstørrelse, som kan blive lidt udfordrende.
Det er derfor, at de ovennævnte rasterbilledformater er en bedre idé.
Se også: Sådan oprettes NFT'erHvad er Image Trace?
Inden for computergrafik er Image Tracing processen med at konvertere rasterfiler til vektorfiler. På samme måde konverterer Image Trace i Adobe Illustrator rasterbilleder til redigerbare vektorbilleder.
Let's Play Let's Play er designet af Andrew Kliatskyi. Kom i kontakt med dem på Dribbble; det globale fællesskab for designere og kreative fagfolk.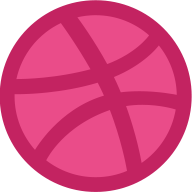 Dribbble Andrew Kliatskyi
Dribbble Andrew Kliatskyi 
Hvorfor skal du konvertere et billede til en vektor?
Som du måske ved, består ethvert bitmap-billede af pixels. Jo mere du zoomer ind på et bitmap-billede, jo mere vil du bemærke pixelering.
Det samme problem kan opstå, når du forsøger at skalere det nedad. Det er her, vektorbilleder kommer ind i billedet. Når billedet er konverteret til en vektor, kan dets form skaleres i det uendelige.
Uanset hvor meget du vil zoome ud eller ind, vil du derfor ikke se nogen pixels, og kvaliteten af billedet eller logoet vil forblive intakt.
Det kan være, at det ikke altid bliver så perfekt, som du har brug for, især hvis du bruger komplicerede logoer eller billeder, men du har mulighed for at justere billedet eller logoet, som du har omdannet til en vektor.
Sådan sporer du et logo i Illustrator
Lad os begynde med de trin, du skal bruge for at spore et logo i Illustrator.
Trin 1Vælg et logo, og gem det som JPG på dit skrivebord. Du kan også bruge andre rasterbilleder som PNG og GIF. Som tidligere nævnt er det nemmere at opnå et godt resultat, jo mere enkelt logoet, formerne og farverne er, jo nemmere er det at opnå et godt resultat.
#Åbn nu Illustrator, og gå til Fil> Åbn for at vælge dit logo fra dit skrivebord og åbne det i Illustrator.

Åbn nu Illustrator, og gå til Fil> Åbn for at vælge dit logo fra dit skrivebord og åbne det i Illustrator.
Trin 2
Når du har åbnet dit logo i dit Illustrator-dokument, skal du gå til Vindue> Billedsporing for at starte processen med at spore logoet.
Se også: Sådan forklarer du tekniske data på en enkel og smuk måde Trin 3
Når vinduet Image Trace er åbent, skal du klikke på logobilledet for at vælge det. For at vide, om dit billede er valgt eller ej, skal du kontrollere, om indstillingerne er gråtonede.
Hvis de er det, betyder det, at du ikke har valgt dit billede. Sørg derfor for, at du har aktiveret markeringsværktøjet (V), før du fortsætter med de følgende trin.
Trin 4Når du når til dette trin, skal du beslutte, hvor mange farver du har brug for til dit vektorbillede. Hvorfor er det vigtigt? Fordi jo færre farver du bruger, jo mindre bliver filens størrelse.
Og som du måske ved, er det nemmere og mindre kompliceret at arbejde med mindre filstørrelser. Derfor er det bedst, hvis det logo, du skal spore, kun indeholder få farver, så du kan bevare dets form og farver så meget som muligt.

Det næste skridt er at gå til panelet Adobe Illustrator Image Trace, klikke på Tilstand , og vælg Farve fra dropdown-menuen.
Trin 5De indbyggede forudindstillede indstillinger for standardfarveindstillingerne burde være fine, men du kan også indstille farverne til 20. Klik derefter på Trace knappen i nederste højre hjørne af vinduet Image Trace, når farverne er valgt.
 Trin 6
Trin 6 Logoet vil nu blive sporet og omdannet til et redigerbart vektorbillede. Du kan skalere det op og ned, som du vil, og kvaliteten vil forblive uændret. Du behøver altså ikke at bekymre dig om kvalitetstab, uanset om du skalerer logoet ned til visitkort eller op, hvis det er nødvendigt til plakater eller billboards.

Sådan sporer du et foto i Illustrator
At spore et foto i Illustrator svarer til de seks trin ovenfor. Du vil dog bemærke, at du skal følge flere trin for at spore en billedfil end for at spore et logo. Og denne ændring i processen starter fra trin 4. Men lad os ikke komme for hurtigt frem.
Før du begynder med det første trin, skal du huske de tips, vi gav dig om, hvilke formater der fungerer bedst, når du skal trække et billede.
Trin 1Vælg et foto, og gem det som JPG eller PNG på dit skrivebord. Gå derefter til Fil> Åbn for at navigere på dit skrivebord og åbne den valgte fil i Illustrator.
 Trin 2
Trin 2 Når dit billede er overført til Illustrator, skal du åbne vinduet Billedsporing ved at gå til Vindue> Billedsporing. Alle de værktøjer, du har brug for, er inkluderet i panelmenuen i vinduet Image Trace.
 Trin 3
Trin 3 Nu, hvor den Billedsporing vinduet er åbent, klik på billedet for at vælge det. Ligesom ved sporing af et logo er billedet ikke valgt, hvis indstillingerne er gråtonede.
Sørg derfor for, at dit foto er valgt ved hjælp af Udvælgelsesværktøj (V) før du fortsætter med de næste trin.
 Trin 4
Trin 4 Nu begynder vi sporingsprocessen, men først skal vi konvertere billedet til et sort/hvidt vektorbillede.
Det gør du ved at gå til panelet Billedsporing, klikke på Tilstand , og vælg Sort og hvid fra drop-down-menuen forindstillet. Klik derefter på Trace i det nederste højre hjørne af vinduet Image Trace.
 Trin 5
Trin 5 Og færdig! Vi har konverteret fotoet til et sort-hvidt vektorbillede. Men processen slutter ikke her.
Det er på tide at lave en version af billedet i en begrænset farve. Før du gør det, skal du fortryde Image Trace ved at gå til Rediger> Fortryd billedsporing.
 Trin 6
Trin 6 Når du er færdig med det, skal du gå til panelet Image trace igen og klikke på Tilstand Vælg derefter Farve fra dropdown-menuen.
 Trin 7
Trin 7 Før du vælger din paletstørrelse, er det vigtigt at indstille din Palet til Begrænset.
For at gøre det, skal vi gå tilbage til vinduet Image Trace, som vi har åbnet, og klikke på Paletten, som du finder lige under Color Mode-indstillingen, som vi brugte tidligere. Vælg Begrænset fra rullemenuen.
 Trin 8
Trin 8 Ligesom med logo-aftegningsprocessen er det vigtigt at reducere størrelsen af din palet. For at gøre det skal du gå til Farver-sektionen og vælge 20 farver ud af standardforindstillingen med 30 farver.
 Trin 9
Trin 9 Klik derefter på Trace i det nederste højre hjørne af vinduet Image Trace, som du har gjort tidligere. Husk, at denne proces kan tage et stykke tid afhængigt af dine indstillinger.
Så før du går i panik og begynder at klikke på andre indstillinger, skal du give det lidt tid til at behandle og spore billedet.
 Trin 10
Trin 10 Du har lige pludselig en vektorversion af dit foto! Du skal måske stadig justere vektorresultatet og perfektionere det, men det vigtigste er, at du nu kan bruge vektorgrafikkens skalerbare karakter til din fordel.
Du kan ændre størrelsen på billedet og opskalere det så meget, som du vil, uden at det påvirker kvaliteten negativt.

Sådan sporer du et billede i Vectornator
Vidste du, at du kan bruge Vectornators Auto Trace-funktion til at opnå det samme resultat? Vectornator er et andet grafisk designprogram, som er et fremragende værktøj til at skabe grafik.
Hvad er Auto Trace, og hvordan bruger man det?
Auto Trace konverterer ligesom Image Trace automatisk billeder til vektorformer. Hvis du ønsker at oprette en vektoriseret version af et billede, kan du bruge Auto Trace til at gøre det og spare tid.
På samme måde kan du bruge Vectornator's Auto Trace funktion til at omdanne dine yndlingslogoer til vektorer.
Trin 1Importer billedet til dit dokument
Åbn et foto ved hjælp af dokumentvælgeren, eller importer et foto til dit dokument ved hjælp af Import-fanen i inspektøren. Husk at låse billedet op for at vælge det.
Trin 2Åbn menuen Automatisk sporing
For at få adgang til menuen Auto Trace skal du gå til Fanen stil Så snart du har valgt et billede, vises panelet Auto Trace øverst på fanen Style. Du finder to skydere i dette panel:
- Max. antal stier skyderen
- Skyder for mindste stistørrelse
Juster antallet af stier og stistørrelsen
Før du udfører den Automatisk sporing , skal du sørge for at justere antallet af stier og indstillingerne for stistørrelse som nævnt ovenfor.
 Trin 4
Trin 4 Automatisk sporing
Nu er du klar til at trykke på Automatisk sporing Knappen. Giv det et par sekunder, og voilà! Du får vektoriserede versioner af dit billede på få sekunder.
Trin 5Rediger det vektoriserede billede
Når dit billede er konverteret til vektorformer, kan du gå videre og redigere stierne via de avancerede indstillinger.
Du er velkommen til at udforske de eksisterende forudindstillinger samt yderligere forudindstillinger.Se denne komplette vejledning om autotræk for at lære, hvordan du redigerer det vektoriserede billede i Vectornator.
Så der har du det!
Vi håber, at denne artikel har inspireret dig til at eksperimentere med billedsporing i Illustrator og skabe smukke vektorbilleder og logoer.
Hvis du leder efter en alternativ metode til at opnå det samme resultat, er Vectornator det rette værktøj. Du kan bruge dets Automatisk sporing funktionen for at opnå det samme resultat i færre trin, som vist ovenfor.
Er der en anden metode til at spore et billede i Illustrator med mere kontrol?
Ja, selvfølgelig er der det. Du kan altid bruge tegneværktøjerne i Illustrator for at få mere kontrol, når du skal trække et billede efter.
Den manuelle sporing giver dig mere kreativ frihed og mere kontrol over billedsporingen.
Husk dog på, at denne proces er meget mere tidskrævende, og at den desuden kræver omfattende brug af Pen-værktøj Det kan være en udfordring at bruge penværktøjet, hvis du er nybegynder, da det har en højere indlæringskurve.
Ikke desto mindre er værktøjet ret intuitivt, og du vil vænne dig til det på ingen tid, når du bruger det i noget tid.
Vi vil også offentliggøre en vejledning, der uddyber penværktøjet i de kommende uger, så hold øje med den, hvis du vil lære at bruge den. Du kan få flere oplysninger om vores penværktøj og få mere at vide om Vectornator, og hvad du kan gøre med det, via vores Learning Hub.
Udvid dine færdigheder, og tag den næste udfordring op - vores tutorials og kurser hjælper dig med at mestre vektordesign på et professionelt niveau. Gå til Academy 



