Talaan ng nilalaman
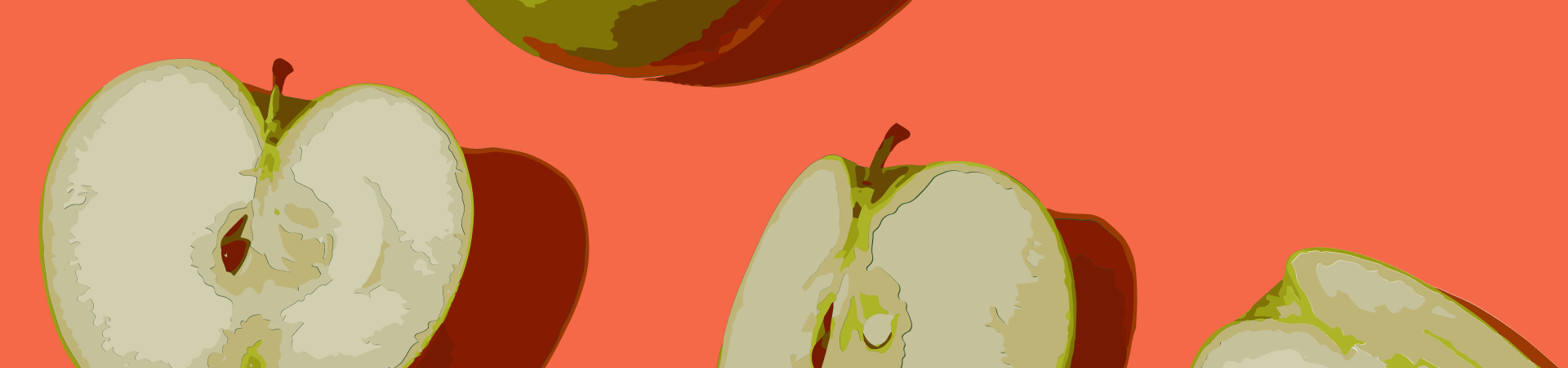
Ang pagsubaybay sa isang imahe sa Illustrator ay isa sa mga pinakakailangan na kasanayan para sa maraming graphic designer at illustrator. Sa maikling gabay na ito, bibigyan ka namin ng sunud-sunod na mga tagubilin sa kung paano mo masusubaybayan ang isang imahe sa Illustrator.
Ang conversion ng mga raster na larawan sa mga vector file ay isang karaniwang kahilingan sa kasalukuyan. Ito ay lalong kapaki-pakinabang kung kailangan mong gumawa ng mga ilustrasyon mula sa mga hilaw na larawan.
Ang Adobe Illustrator ay graphic design software na kilala sa mga creative na tool at custom na setting nito.
Illustrator's Image Trace ay ang tool na maaaring tulungan kang gawin iyon at higit pa. Halimbawa, kung kailangan mong i-resize ang isang larawan sa anumang dimensyon, maaari mong gamitin ang Image trace sa Illustrator para gawing vector ang iyong raster na imahe at i-resize ito habang pinapanatili ang kalidad.
Clean Vector Character Design Illustration sa Adobe Illustrator Clean Vector Character Design Illustration sa Adobe Illustrator na idinisenyo ni Mark Rise. Kumonekta sa kanila sa Dribbble; ang pandaigdigang komunidad para sa mga taga-disenyo at malikhaing propesyonal.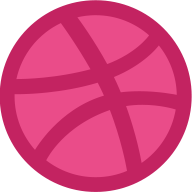 Dribbble Mark Rise
Dribbble Mark Rise
Kung sinusunod mo ang aming mga nakaraang gabay sa Illustrator at kung paano, malamang na alam mo na susundin namin ang parehong proseso sa gabay na ito.
Una, titingnan natin kung paano gamitin ang Illustrator's Image Trace. Pagkatapos, ipapakita namin ang sunud-sunod na proseso kung paano mo masusubaybayan ang isang logo at kung paano mo masusubaybayan ang mga file ng imahe.
Kasabay nito, bibigyan ka namin ng mga tip samatuto nang higit pa tungkol sa Vectornator at kung ano ang magagawa mo dito sa pamamagitan ng aming Learning Hub.
Palawakin ang iyong mga kasanayan at harapin ang susunod na hamon, tutulungan ka ng aming mga tutorial at kurso na makabisado ang disenyo ng vector sa isang propesyonal na antas. Pumunta sa Academy 

Mukhang maganda? Ihanda natin ang lahat ng mga tool na kakailanganin mo pagkatapos!
Ano ang Kailangan Upang Masundan ang Mga Hakbang Ito?
Adobe Illustrator (Malinaw naman)
Kung wala ka pang subscription sa Adobe, maaari kang makakuha ng libreng pagsubok bago bumili ng Adobe Illustrator.
Isang Simpleng Logo
Huwag mag-atubiling gumamit ng anumang logo na gusto mong sundan ang mga hakbang na ito. Pumili ng anumang modernong logo na may mga simpleng anyo, mga tuwid na linya, o mga hubog na linya upang makamit ang magagandang resulta. Ang anumang logo na gumagamit lamang ng ilang mga kulay ay magiging mahusay din.
Ang pagpili ng isang simpleng logo ay lalong makakatulong kung ito ang unang pagkakataon na susubukan mo ang Trace Tool.
Isang Larawan
Huwag mag-atubiling pumili ng anumang Raster Image na gusto mo. Ngunit muli, kung ito ang unang pagkakataon na gumamit ng Image Trace, maghanap ng isang larawan na hindi sobrang kumplikado o naglalaman ng maraming iba't ibang kulay.
Tingnan din: Paano Gumawa ng Mga Palette ng Kulay sa VectornatorAng isa pang tip ay ang pumili ng mga JPG at PNG na format upang masubaybayan. Kung direktang gagamit ka ng larawan, at mako-convert ito sa isang vector sa parehong paraan, magkakaroon ka ng malaking sukat ng file na maaaring maging medyo mahirap.
Iyon ang dahilan kung bakit ang mga format ng raster na imahe na binanggit sa itaas ay isang mas magandang ideya.
Ano ang Image Trace?
Incomputer graphics, Image Tracing ay ang proseso ng pag-convert ng mga raster file sa mga vector file. Katulad nito, ang Image Trace sa Adobe Illustrator ay nagko-convert ng mga raster na larawan sa mga nae-edit na vector na larawan.
Let's Play Let's Play na dinisenyo ni Andrew Kliatskyi. Kumonekta sa kanila sa Dribbble; ang pandaigdigang komunidad para sa mga taga-disenyo at malikhaing propesyonal.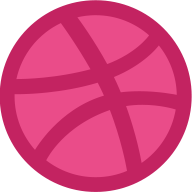 Dribbble Andrew Kliatskyi
Dribbble Andrew Kliatskyi
Bakit Kailangan Mong I-convert ang Imahe sa Vector?
Tulad ng alam mo, ang anumang bitmap na imahe ay binubuo ng mga pixel. Kapag mas nag-zoom in ka sa isang bitmap na imahe, mas mapapansin mo ang pixelation nito.
Maaaring lumitaw ang parehong problema kapag sinubukan mong i-scale ito pababa. Doon pumapasok ang mga imaheng vector. Kapag ang imahe ay na-convert sa isang vector, ang hugis nito ay magiging scalable nang walang katapusan.
Samakatuwid, gaano man mo gustong mag-zoom out o mag-zoom in, hindi ka makakakita ng anumang pixel, at mananatiling buo ang kalidad ng larawan o logo.
Pagsubaybay sa isang buong larawan sa Illustrator ay maaaring hindi lumabas nang kasing-perpektong maaaring kailanganin mo ito minsan, lalo na kung gumagamit ka ng mga kumplikadong logo o larawan. Gayunpaman, magkakaroon ka ng opsyong i-tweak ang imahe o ang logo na ginawa mong vector.
Paano Mag-trace ng Logo Sa Illustrator
Magsimula tayo sa mga hakbang na kailangan mo upang masubaybayan ang isang logo sa Illustrator.
Hakbang 1Pumili ng logo at i-save ito bilang JPG sa iyong desktop. Maaari mo ring gamitin ang iba pang mga raster na larawan gaya ng PNGat GIF. Gaya ng nabanggit kanina, kung mas simple ang logo, mga hugis, at mga kulay, mas madali itong makamit ang isang mahusay na resulta.
#Buksan ngayon ang Illustrator at pumunta sa File > Buksan upang piliin ang iyong logo mula sa iyong desktop at buksan ito sa Illustrator.
Tingnan din: Pagkukuwento sa Disenyo - Mga Nangungunang Trend para sa 2021
Buksan ngayon ang Illustrator at pumunta sa File > Buksan upang piliin ang iyong logo mula sa iyong desktop at buksan ito sa Illustrator.
Hakbang 2
Pagkatapos mong buksan ang iyong logo sa iyong dokumento ng Illustrator, pumunta sa Window > Image Trace upang simulan ang proseso ng pagsubaybay sa logo.
Hakbang 3
Kapag bukas na ang Image Trace window, i-click ang logo na imahe upang piliin ito. Upang malaman kung napili ang iyong larawan o hindi, tingnan kung naka-gray ang mga opsyon.
Kung oo, nangangahulugan iyon na hindi mo napili ang iyong larawan. Kaya't tinitiyak na na-activate mo ang Selection tool (V) bago magpatuloy sa mga sumusunod na hakbang.
Hakbang 4Kapag naabot mo na ang hakbang na ito, dapat kang magpasya kung ilang kulay ang kailangan mo para sa iyong vector image. Bakit ito mahalaga? Dahil mas kaunting mga kulay ang iyong ginagamit, magiging mas maliit ang laki ng file.
At tulad ng alam mo, ang pagtatrabaho sa mas maliliit na laki ng file ay mas madaling ma-access at hindi gaanong kumplikado. Samakatuwid, pinakamainam kung ang logo na kailangan mong i-trace ay naglalaman lamang ng ilang mga kulay upang mapanatili mo ang hugis at mga kulay nito hangga't maaari.

Ang susunod na hakbang ay pumunta sa Adobe Illustrator ImaheTrace panel, mag-click sa Mode , at piliin ang Kulay mula sa dropdown na menu.
Hakbang 5Ang built- sa mga preset na opsyon ng mga default na setting ng kulay ay dapat maayos, ngunit maaari mo ring itakda ang mga kulay sa 20. Pagkatapos, i-click ang Trace button sa kanang sulok sa ibaba ng Image Trace window kapag napili na ang mga kulay.
 Hakbang 6
Hakbang 6Ang logo ay masusubaybayan na ngayon at magiging isang nae-edit na imaheng vector. Maaari mo itong i-scale pataas at pababa ayon sa gusto mo, at ang kalidad nito ay mananatiling hindi magbabago. Kaya't hindi mo kailangang mag-alala tungkol sa pagkawala ng kalidad, babaan mo man ang logo para sa mga business card o pataas kung kailangan para sa mga poster o billboard.

Paano Mag-trace ng Larawan Sa Illustrator
Ang pagsubaybay sa isang larawan sa Illustrator ay katulad ng anim na hakbang sa itaas. Gayunpaman, mapapansin mo na kakailanganin mong sundin ang higit pang mga hakbang upang masubaybayan ang isang file ng imahe kaysa sa pagsubaybay sa isang logo. At ang pagbabagong iyon sa proseso ay magsisimula sa hakbang 4. Ngunit huwag nating unahin ang ating sarili.
Bago magsimula sa unang hakbang, tandaan ang mga tip na ibinigay namin sa iyo tungkol sa kung aling mga format ang pinakamahusay na gumagana kapag sumusubaybay sa isang larawan.
Hakbang 1Pumili ng anumang larawan at i-save ito bilang JPG o PNG sa iyong desktop. Pagkatapos ay pumunta sa File > Buksan upang i-navigate ang iyong desktop at buksan ang iyong napiling file sa Illustrator.
 Hakbang 2
Hakbang 2Pagkatapos mailipat ang iyong larawan sa Illustrator, buksan ang Image trace window sa pamamagitan ng pagpunta sa Bintana> Bakas ng Imahe. Ang lahat ng tool na kakailanganin mo ay isasama sa menu ng panel ng Image Trace window.
 Hakbang 3
Hakbang 3Ngayon na ang Trace ng Larawan bukas ang window i-click ang larawan para piliin ito. Tulad ng proseso ng pagsubaybay sa isang logo, hindi pinipili ang larawan kung naka-gray out ang mga opsyon.
Samakatuwid, tiyaking napili ang iyong larawan gamit ang Selection tool (V) bago magpatuloy sa mga susunod na hakbang.
 Hakbang 4
Hakbang 4Ngayon sisimulan na natin ang proseso ng pagsubaybay. Ngunit kailangan muna nating i-convert ang larawan sa isang Black and White vector image.
Upang gawin iyon, pumunta sa panel ng Image Trace, i-click ang Mode , at piliin ang Black and White mula sa preset na drop-down na menu. Pagkatapos ay i-click ang Trace sa kanang sulok sa ibaba ng Image Trace window.
 Hakbang 5
Hakbang 5At Tapos na! Na-convert namin ang larawan sa isang black-and-white vector image. Ngunit hindi dito nagtatapos ang proseso.
Panahon na para gumawa ng limitadong kulay na bersyon ng larawan. Bago gawin iyon, kakailanganin mong i-undo ang Image Trace sa pamamagitan ng pagpunta sa I-edit > I-undo ang Pagsubaybay sa Imahe.
 Hakbang 6
Hakbang 6Kapag tapos na ito, pumunta muli sa Image trace panel at mag-click sa Mode . Pagkatapos, piliin ang Kulay mula sa dropdown na menu.
 Hakbang 7
Hakbang 7Bago piliin ang laki ng iyong palette, mahalagang itakda ang iyong Palette hanggang Limitado.
Para magawa iyon, bumalik tayosa window ng Image Trace na aming binuksan at i-click ang Palette, na makikita mo mismo sa ibaba ng opsyon na Color Mode na ginamit namin kanina. Piliin ang Limitado mula sa drop-down na menu.
 Hakbang 8
Hakbang 8Tulad ng proseso ng pagsubaybay sa logo, mahalagang bawasan ang laki ng iyong palette. Upang gawin iyon, pumunta sa seksyong Mga Kulay at pumili ng 20 kulay mula sa default na preset na may 30 mga kulay ng kulay.
 Hakbang 9
Hakbang 9Pagkatapos, i-click ang Trace sa kanang sulok sa ibaba ng window ng Image Trace gaya ng ginawa mo dati. Tandaan na, depende sa iyong mga setting, maaaring magtagal ang prosesong ito.
Kaya, bago ka mag-panic at magsimulang mag-click sa iba pang mga setting, bigyan ito ng ilang panahon upang maproseso at ma-trace ang larawan.
 Hakbang 10
Hakbang 10Katulad niyan, mayroon kang bersyon ng vector ng iyong larawan! Maaaring kailanganin mo pa ring ayusin ang resulta ng vector at gawing perpekto ito, ngunit ang mahalaga ay magagamit mo na ngayon ang scalable na katangian ng vector graphic sa iyong kalamangan.
Maaari mong baguhin ang laki ng imahe at palakihin hangga't gusto mo nang hindi negatibong nakakaapekto sa kalidad nito.

Paano Mag-trace ng Larawan sa Vectornator
Alam mo ba maaari mong gamitin ang tampok na Auto Trace ng Vectornator upang makamit ang parehong resulta? Ang Vectornator ay isa pang graphic design software na isang mahusay na tool para sa paglikha ng mga graphics.
Ano ang Auto Trace, at Paano Ito Gamitin?
Auto Trace, tulad ng Image Trace,awtomatikong nagko-convert ng mga imahe sa mga hugis na vector. Kung gusto mong gumawa ng vectorized na bersyon ng isang larawan, maaari mong gamitin ang auto trace para gawin iyon at makatipid ng oras.
Katulad nito, magagamit mo ang Vectornator's Auto Trace feature para gawing vector ang iyong mga paboritong logo.
Hakbang 1I-import ang Larawan sa Iyong Dokumento
Magbukas ng larawan gamit ang Document Picker, o mag-import ng larawan sa iyong dokumento gamit ang Import Tab sa loob ng Inspector. Upang piliin ang larawan, tandaan na i-unlock ito.
Hakbang 2Buksan ang Auto Trace Menu
Upang ma-access ang Auto Trace Menu, pumunta sa Tab ng Estilo . Sa sandaling pumili ka ng isang imahe, makikita mo ang Auto Trace Panel sa tuktok ng Tab ng Estilo. Makakakita ka ng dalawang slider sa panel na ito:
- Max Number of Paths slider
- Minimum Path Size slider
Ayusin Ang Bilang ng Path at ang Laki ng Path
Bago isagawa ang Auto Trace , tiyaking isaayos ang bilang ng mga path at ang mga setting ng laki ng path na binanggit sa itaas.
 Hakbang 4
Hakbang 4Auto Trace
Ngayon handa ka nang i-tap ang button na Auto Trace . Bigyan ito ng ilang segundo, et voilà! Magkakaroon ka ng mga vectorized na bersyon ng iyong larawan sa loob ng ilang segundo.
Hakbang 5I-edit ang Na-vector na Larawan
Pagkatapos ma-convert ang iyong larawan sa mga hugis na vector, maaari kang magpatuloy at i-edit ang mga path sa pamamagitan ng mga advanced na opsyon.
Huwag mag-atubiling tuklasin angmga umiiral nang preset pati na rin ang mga karagdagang preset.Tingnan itong kumpletong gabay sa Auto Trace para matutunan kung paano i-edit ang vectorized na imahe sa Vectornator.
So There You Have It!
Umaasa kaming nabigyang-inspirasyon ka ng artikulong ito na mag-eksperimento sa pagsubaybay sa larawan sa Illustrator at lumikha ng magagandang larawang vector at logo.
Kung naghahanap ka ng alternatibong paraan upang makamit ang parehong resulta, ang Vectornator ay ang tool upang pumunta. Magagamit mo ang tampok na Auto Trace nito upang makamit ang parehong resulta sa mas kaunting mga hakbang, tulad ng ipinapakita sa itaas.
May Ibang Paraan Pa Ba Para Sa Pagsubaybay sa Isang Larawan Sa Illustrator na May Higit Pa Kontrolin?
Oo. Syempre, meron. Maaari mong palaging gamitin ang mga tool sa pagguhit sa Illustrator upang magkaroon ng higit na kontrol kapag sumusubaybay sa isang imahe.
Ang manu-manong pagsubaybay ay magbibigay sa iyo ng higit na malikhaing kalayaan. Bibigyan ka rin nito ng higit na kontrol sa pagsubaybay sa larawan.
Gayunpaman, tandaan na ang prosesong ito ay mas nakakaubos ng oras. Bukod dito, mangangailangan ito ng malawakang paggamit ng Pen Tool . Maaaring mahirap gamitin ang Pen Tool kung baguhan ka, dahil mas mataas ang curve nito sa pag-aaral.
Gayunpaman, medyo intuitive ang tool, at masasanay ka kaagad kapag gumugol ka ng ilang oras. gamit ito.
Magpa-publish din kami ng gabay na tuklasin ang Pen Tool sa mga susunod na linggo, kaya manatiling nakatutok kung gusto mong matutunan kung paano ito gamitin. Para sa higit pang impormasyon sa aming Pen tool at sa


