Taula de continguts
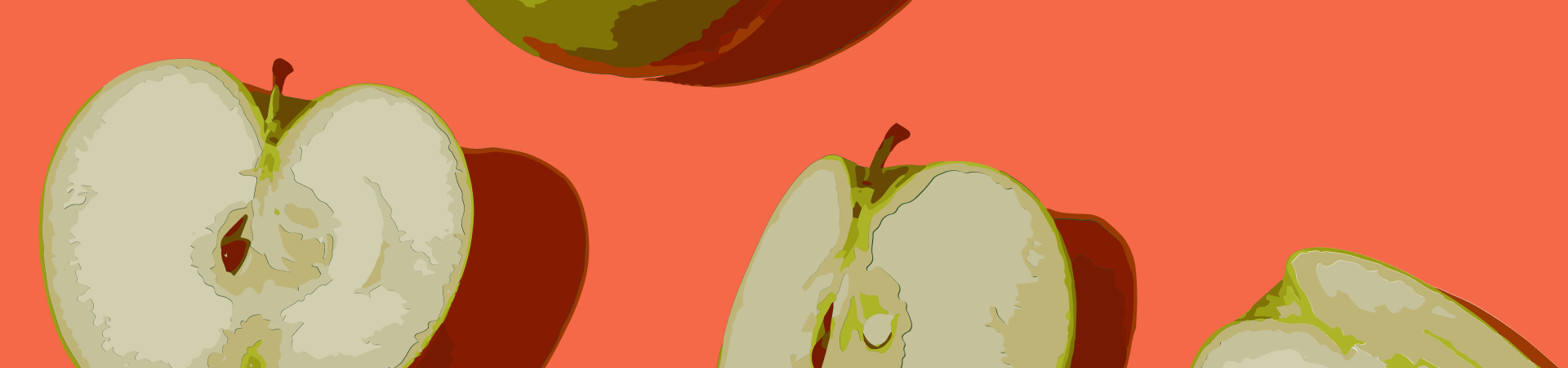
El seguiment d'una imatge a Illustrator és una de les habilitats més necessàries per a molts dissenyadors gràfics i il·lustradors. En aquesta guia breu, us donarem instruccions pas a pas sobre com podeu traçar una imatge a Illustrator.
Vegeu també: Com crear NFTLa conversió d'imatges ràster en fitxers vectorials és una sol·licitud habitual avui dia. És especialment útil si necessites fer il·lustracions amb fotos en brut.
Adobe Illustrator és un programari de disseny gràfic conegut per les seves eines creatives i la seva configuració personalitzada.
Illustrator's Image Trace és l'eina que pot ajudar-te a fer això i més. Per exemple, si necessiteu canviar la mida d'una foto a qualsevol mida, podeu utilitzar Traça d'imatge a Illustrator per convertir la vostra imatge ràster en un vector i canviar-ne la mida alhora que es manté la qualitat.
Clean Vector Character Design Illustration a Adobe Illustrator Clean Vector Disseny de personatges Il·lustració a Adobe Illustrator dissenyat per Mark Rise. Connecteu-vos amb ells a Dribbble; la comunitat global de dissenyadors i professionals creatius.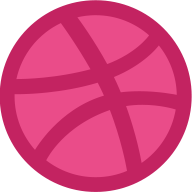 Dribbble Mark Rise
Dribbble Mark Rise
Si heu seguit les nostres guies i instruccions anteriors d'Illustrator, probablement sabeu que seguirem el mateix procés en aquesta guia.
Primer, veurem com utilitzar el Traça d'Imatge d'Illustrator. A continuació, us mostrarem el procés pas a pas de com podeu rastrejar un logotip i com podeu rastrejar fitxers d'imatge.
Al mateix temps, us donarem consells sobre elobteniu més informació sobre Vectornator i què podeu fer amb ell a través del nostre centre d'aprenentatge.
Amplieu les vostres habilitats i afronteu el proper repte, els nostres tutorials i cursos us ajudaran a dominar el disseny vectorial a nivell professional. Vés a l'Acadèmia 

Sona bé? Preparem totes les eines que necessitareu!
Què es necessita per seguir aquests passos?
Adobe Illustrator (òbviament)
Si encara no teniu una subscripció a Adobe, podeu obtenir una prova gratuïta abans de comprar Adobe Illustrator.
Un logotip simple
No dubteu a utilitzar qualsevol logotip que vulgueu seguir. aquests passos. Trieu qualsevol logotip modern amb formes senzilles, línies rectes o línies corbes per aconseguir grans resultats. Qualsevol logotip que utilitzi només uns quants colors també serà fantàstic.
Seleccionar un logotip senzill serà especialment útil si és la primera vegada que proveu l'eina de rastreig.
Una foto
No dubteu a trieu qualsevol imatge ràster que us agradi. Però de nou, si és la primera vegada que utilitzeu Image Trace, busqueu una imatge que no sigui molt complicada o que contingui molts colors diferents.
Un altre consell seria triar els formats JPG i PNG per traçar. Si utilitzeu una foto directament i es converteix en un vector de la mateixa manera, acabareu amb una mida de fitxer gran que pot arribar a ser una mica difícil.
És per això que els formats d'imatge ràster esmentats anteriorment són una millor idea.
Què és Image Trace?
Agràfics per ordinador, el seguiment d'imatges és el procés de conversió de fitxers ràster en fitxers vectorials. De la mateixa manera, Image Trace a Adobe Illustrator converteix les imatges ràster en imatges vectorials editables.
Let's Play Let's Play dissenyat per Andrew Kliatskyi. Connecteu-vos amb ells a Dribbble; la comunitat global de dissenyadors i professionals creatius.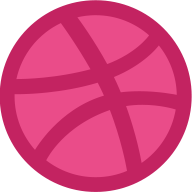 Dribbble Andrew Kliatskyi
Dribbble Andrew Kliatskyi
Per què necessiteu convertir una imatge en un vector?
Com ja sabeu, qualsevol imatge de mapa de bits està formada per píxels. Com més amplieu una imatge de mapa de bits, més notareu la seva pixelació.
El mateix problema pot aparèixer quan intenteu reduir-la. És aquí on entren en joc les imatges vectorials. Un cop convertida la imatge en un vector, la seva forma serà escalable indefinidament.
Per tant, per molt que vulgueu allunyar o ampliar, no veureu cap píxel i la qualitat de la imatge o el logotip es mantindrà intacta.
Traçar una imatge sencera. a Illustrator pot ser que no surti tan perfecte com ho necessiteu de vegades, sobretot si feu servir logotips o imatges complicats. Tanmateix, tindreu l'opció d'ajustar la imatge o el logotip que heu convertit en un vector.
Com traçar un logotip a Illustrator
Comencem amb el passos que necessiteu per traçar un logotip a Illustrator.
Pas 1Trieu un logotip i deseu-lo com a JPG a l'escriptori. També podeu utilitzar altres imatges ràster com ara PNGi GIF. Com s'ha esmentat anteriorment, com més senzill sigui el logotip, les formes i els colors, més fàcil serà aconseguir un gran resultat.
#Ara obriu Illustrator i aneu a Fitxer > Obriu per seleccionar el vostre logotip a l'escriptori i obre-lo a Illustrator.

Ara obriu Illustrator i aneu a Fitxer > Obriu per seleccionar el vostre logotip a l'escriptori i obrir-lo a Illustrator.
Pas 2
Un cop tingueu obert el vostre logotip al document d'Illustrator, aneu a Finestra > Traça d'imatges per iniciar el procés de traçar el logotip.
Pas 3
Un cop oberta la finestra Traça d'imatges, feu clic a la imatge del logotip per seleccionar-la. Per saber si la vostra foto està seleccionada o no, comproveu si les opcions estan en gris.
Si ho són, vol dir que no heu seleccionat la vostra imatge. Així, assegureu-vos que heu activat l'eina de selecció (V) abans de seguir els passos següents.
Pas 4Un cop arribeu a aquest pas, haureu de decidir quants colors necessiteu per a la vostra imatge vectorial. Per què és important això? Com que com menys colors utilitzeu, més petita serà la mida del fitxer.
I com ja sabeu, treballar amb mides de fitxer més petites és més accessible i menys complicat. Per tant, el millor és que el logotip que necessiteu traçar conté només uns quants colors perquè pugueu preservar la seva forma i colors al màxim.

El següent pas és anar a Adobe Illustrator. ImatgeTauler Traça, feu clic a Mode i seleccioneu Color al menú desplegable.
Pas 5El a les opcions predeterminades de la configuració predeterminada del color haurien d'estar bé, però també podeu establir els colors a 20. A continuació, feu clic al botó Traça a l'extrem inferior dret de la finestra Traça d'imatge. un cop seleccionats els colors.
 Pas 6
Pas 6Ara es traçarà el logotip i es convertirà en una imatge vectorial editable. Podeu escalar-lo cap amunt i cap avall com vulgueu i la seva qualitat es mantindrà sense canvis. Així que no us haureu de preocupar per la pèrdua de qualitat, tant si reduïu el logotip de les targetes de visita com si cal per a cartells o cartells.

Com rastrejar una foto a Illustrator
El seguiment d'una foto a Illustrator és similar als sis passos anteriors. Tanmateix, notareu que haureu de seguir més passos per traçar un fitxer d'imatge que per traçar un logotip. I aquest canvi de procés començarà a partir del pas 4. Però no ens avançarem.
Abans de començar amb el primer pas, recordeu els consells que us vam donar sobre quins formats funcionen millor a l'hora de traçar una imatge.
Pas 1Trieu qualsevol foto i deseu-la com a JPG o PNG a l'escriptori. A continuació, aneu a Fitxer > Obriu per navegar per l'escriptori i obre el fitxer escollit a Illustrator.
 Pas 2
Pas 2Després de transferir la imatge a Illustrator, obriu la finestra Traça d'imatge anant a Finestra> Traça d'imatge. Totes les eines que necessitareu s'inclouran al menú del panell de la finestra Traça d'imatge.
 Pas 3
Pas 3Ara que Traça d'imatge<7 La finestra> està oberta, feu clic a la imatge per seleccionar-la. Igual que el procés de traçar un logotip, la imatge no es selecciona si les opcions estan en gris.
Per tant, assegureu-vos que la vostra foto estigui seleccionada mitjançant l' Eina de selecció (V) abans de continuar amb els passos següents.
 Pas 4
Pas 4Ara comencem el procés de traça. Però primer, haurem de convertir la imatge en una imatge vectorial en blanc i negre.
Per fer-ho, aneu al tauler Traça d'imatge, feu clic a Mode , i seleccioneu Blanc i negre al menú desplegable preestablert. A continuació, feu clic a Traça a l'extrem inferior dret de la finestra Traça d'imatges.
 Pas 5
Pas 5I fet! Hem convertit la foto en una imatge vectorial en blanc i negre. Però el procés no acaba aquí.
És hora de fer una versió de color limitat de la imatge. Abans de fer-ho, haureu de desfer el seguiment d'imatge anant a Edita > Desfés el seguiment d'imatges.
 Pas 6
Pas 6Un cop fet amb això, torneu al tauler Traça d'imatge i feu clic a Mode . A continuació, seleccioneu Color al menú desplegable.
Vegeu també: Com retallar a Illustrator Pas 7
Pas 7Abans de triar la mida de la paleta, és essencial establir el vostre Paleta a Limitada.
Per fer-ho, tornem enrerea la finestra Traça d'imatge que hem obert i feu clic a la Paleta, que podeu trobar just a sota de l'opció Mode de color que hem utilitzat anteriorment. Seleccioneu Limitat al menú desplegable.
 Pas 8
Pas 8Com passa amb el procés de traça del logotip, és crucial reduir la mida de la paleta. Per fer-ho, aneu a la secció Colors i seleccioneu 20 colors del valor predeterminat amb 30 colors.
 Pas 9
Pas 9A continuació, feu clic a Traça a l'extrem inferior dret de la finestra Traça d'imatges com heu fet anteriorment. Tingueu en compte que, depenent de la vostra configuració, aquest procés pot trigar una estona.
Per tant, abans d'entrar en pànic i començar a fer clic a altres opcions de configuració, doneu-li temps per processar i rastrejar la imatge.
 Pas 10
Pas 10De la mateixa manera, tens una versió vectorial de la teva foto! Encara haureu d'ajustar el resultat vectorial i perfeccionar-lo, però l'important és que ara podeu utilitzar la naturalesa escalable del gràfic vectorial al vostre avantatge.
Podeu canviar la mida de la imatge i augmentar-la tant com vulgueu sense afectar negativament la seva qualitat.

Com traçar una imatge a Vectornator
Sabíeu que podeu utilitzar la funció de seguiment automàtic de Vectornator per aconseguir el mateix resultat? Vectornator és un altre programari de disseny gràfic que és una eina excel·lent per crear gràfics.
Què és Auto Trace i com s'utilitza?
Auto Trace, igual que Image Trace,converteix automàticament les imatges en formes vectorials. Si voleu crear una versió vectoritzada d'una imatge, podeu utilitzar el traça automàtic per fer-ho i estalviar temps.
De la mateixa manera, podeu utilitzar Traça automàtica de Vectornator funció per convertir els vostres logotips preferits en vectors.
Pas 1Importa la imatge al teu document
Obre una foto amb el Selector de documents o importa una foto al teu document amb el Pestanya Importa dins de l'Inspector. Per seleccionar la imatge, recordeu desbloquejar-la.
Pas 2Obre el menú Auto Trace
Per accedir al menú Auto Trace, aneu a la Pestaña Estil . Tan bon punt seleccioneu una imatge, veureu el tauler de traça automàtica a la part superior de la pestanya Estil. Trobareu dos controls lliscants en aquest tauler:
- Lliscant Nombre màxim de camins
- Lliscant Mida mínima del camí
Ajusteu el nombre de camins i la Mida del camí
Abans de realitzar el Traça automàtica , assegureu-vos d'ajustar el nombre de camins i la configuració de la mida del camí esmentada anteriorment.
 Pas. 4
Pas. 4Traça automàtica
Ara esteu preparat per tocar el botó Traça automàtica . Doneu-li uns segons, et voilà! Tindreu versions vectoritzades de la vostra imatge en qüestió de segons.
Pas 5Edita la imatge vectoritzada
Després de convertir la teva imatge en formes vectorials, pots editar els camins mitjançant les opcions avançades.
No dubteu a explorarvalors predefinits existents així com altres valors predefinits.Consulteu aquesta guia completa de seguiment automàtic per aprendre a editar la imatge vectoritzada a Vectornator.
Així ho teniu!
Esperem que aquest article us hagi inspirat a experimentar amb el traçat d'imatges a Illustrator i a crear imatges i logotips vectorials preciosos.
Si busqueu un mètode alternatiu per aconseguir el mateix resultat, Vectornator és l'eina a seguir. Podeu utilitzar la seva funció Traça automàtica per aconseguir el mateix resultat en menys passos, com es mostra més amunt.
Hi ha un altre mètode per rastrejar una imatge a Illustrator amb més Control?
Sí. Per descomptat, n'hi ha. Sempre podeu utilitzar les eines de dibuix d'Illustrator per tenir més control a l'hora de traçar una imatge.
El traçat manual us donarà més llibertat creativa. També us donarà més control sobre el traçat d'imatges.
No obstant això, tingueu en compte que aquest procés requereix molt més temps. A més, requerirà un ús extensiu de l' Eina de ploma . L'ús de l'eina llapis pot ser un repte si ets un principiant, ja que té una corba d'aprenentatge més alta.
No obstant això, l'eina és força intuïtiva i t'hi acostumaràs en poc temps una vegada que passis una estona. fent-lo servir.
També publicarem una guia que explorarà l'eina llapis durant les properes setmanes, així que estigueu atents si voleu aprendre a utilitzar-lo. Per obtenir més informació sobre la nostra eina Pen i per


