Cuprins
Vectornator este arma creativă aleasă de mulți designeri și ilustratori. Iar instrumentul său Pen Tool este unul dintre cele mai puternice și mai ușor de utilizat aspecte ale sale. Pas cu pas, vom prezenta câteva dintre cele mai esențiale sfaturi despre cum să folosiți acest instrument aparent de bază, dar complex în designul vectorial.
Până la sfârșitul acestui tutorial, vă veți simți confortabil în utilizarea tuturor caracteristicilor instrumentului Pen Tool - de la adăugarea sau ștergerea punctelor de ancorare la utilizarea curbelor Bezier pentru a crea forme frumoase. S-ar putea să dureze ceva timp pentru a învăța aceste noțiuni de bază și chiar mai mult timp pentru a le stăpâni. Dar toate lucrurile bune vin cu practică, iar Pen Tool nu face excepție.
Odată ce simți că știi acest instrument, abilitățile tale de ilustrare vectorială vor fi limitate doar de imaginația ta. Să începem!
Ce este instrumentul Creion?
Mult mai mult decât un stilou - În ciuda simplității numelui său, Instrumentul stilou este puțin diferit de stiloul obișnuit cu care sunteți obișnuit.Cu ajutorul instrumentului Pen Tool, puteți defini puncte de ancorare și ajusta curbele asociate acestor puncte de ancorare prin manipularea a două mânere conectate la fiecare ancoră. Vom aprofunda toate aceste concepte în curând, nu vă faceți griji!
Dar, în principiu, instrumentul Pen Tool vă permite să creați trasee drepte sau curbe care pot fi utilizate fie ca segmente independente, fie ca forme complete. Este cel mai direct mod de a crea vectori în Vectornator.
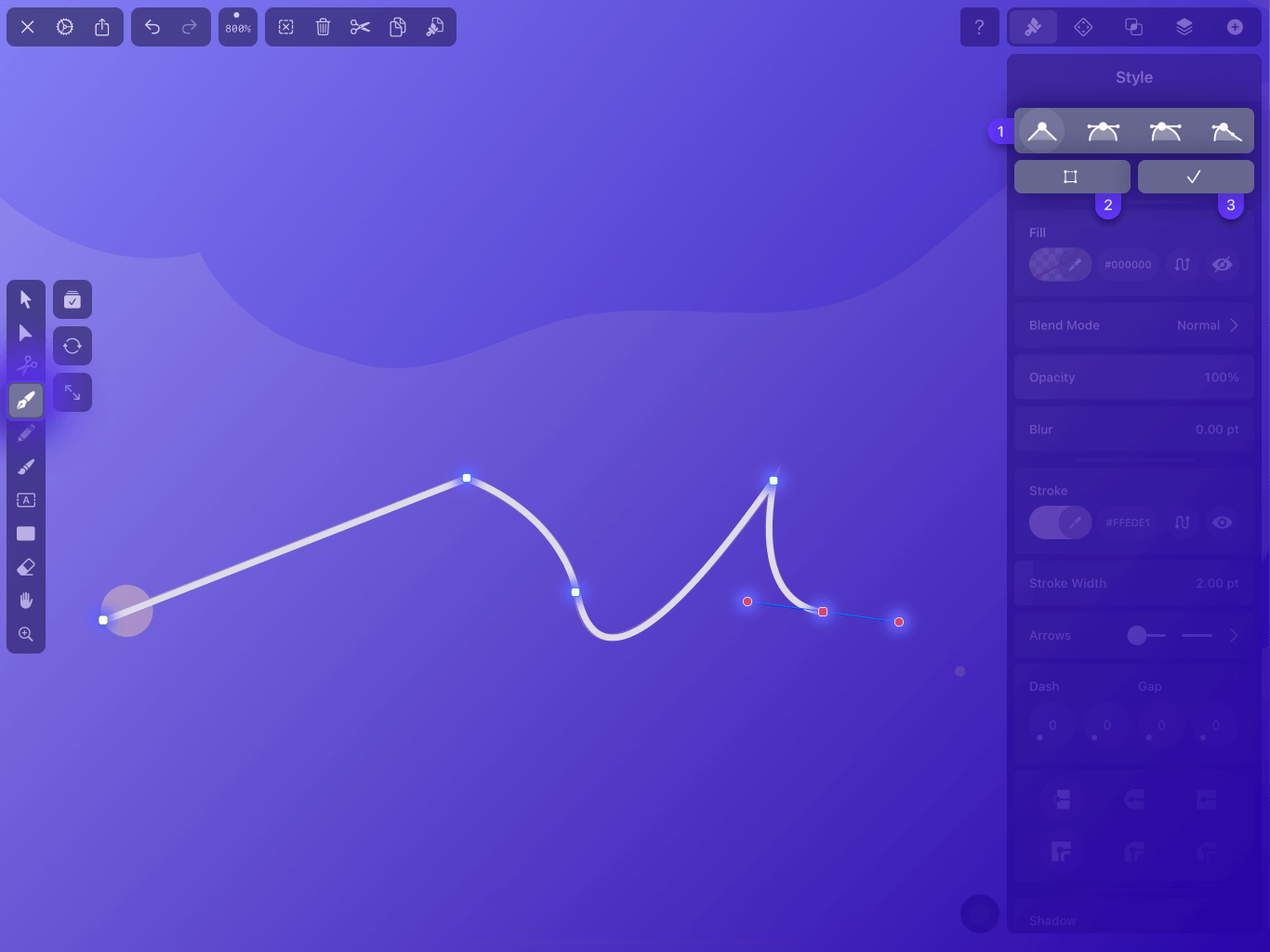
Când să folosiți instrumentul creion?
Înainte de a începe să folosiți Instrumentul stilou, trebuie să înțelegeți câteva lucruri despre utilizările sale.
Instrumentul Pen Tool nu desenează oriunde trageți creionul, degetul sau mouse-ul, așa cum ar face un Brush sau un Pencil Tool. Dacă atingeți și trageți creionul pe pânză, tot ce se întâmplă este că apare un punct de ancorare cu două mânere pe care le rotiți în jurul lui. Când îi dați drumul, apare o traiectorie curbă care nu este conectată la nimic până când atingeți din nou pânza. Este un comportament ciudat dacă nu suntețiobișnuiți cu ea!
De asemenea, nu veți avea nevoie de Pen Tool pentru a crea forme perfecte, cum ar fi cercuri, dreptunghiuri sau chiar stele. Pentru asta avem Shape Tool. Shape Tool din Vectornator vă permite să creați orice formă implicită pe care v-o puteți imagina, cum ar fi dreptunghiuri, cercuri, poligoane sau segmente drepte. Este mult mai ușor să le desenați în acest fel.
Cu toate acestea, instrumentul Pen Tool este fantastic pentru a obține o precizie totală atunci când se desenează curbe. Există multe instrumente și tehnici care trebuie învățate pentru a stăpâni arta ilustrației vectoriale, dar niciuna nu poate fi mai importantă decât să știi cum să creezi manual o traiectorie sau o formă la mână liberă.
Instrumentul Pen este deosebit de util atunci când vine vorba de lucruri precum trasarea unor trasee precise pentru imagini și transformarea graficii raster în vectori; sau pentru eliminarea fundalului. Dar este util și pentru crearea manuală de forme personalizate care nu pot fi recreate cu ajutorul celorlalte instrumente.
De exemplu, puteți crea piese de litere care pot fi transpuse în logo-uri sau într-un font personalizat.
Anatomia unei traiectorii vectoriale
Instrumentul Pen Tool trasează trasee.
Din punct de vedere anatomic, traiectoriile sunt definite printr-o formulă matematică care caracterizează aspectul liniei sau al curbei. Acestea sunt cunoscute și sub numele de curbe Bézier.
Există mai multe tipuri de curbe Bézier, diferențiate prin modul în care este controlată curba, dar "cubic-Bézier" este cel mai des folosit în programele de grafică. Și Vectornator nu face excepție. Ce înseamnă asta?
Curbele Bézier sunt create de mânerele care se extind de la orice punct vectorial, cunoscut și sub numele de nod. La capătul fiecărui mâner există un punct de reglare, iar dacă trageți de el, mânerele parcă ar trage magnetic traiectoria spre exterior într-o curbă.

Dacă doriți să aflați ce se întâmplă de fapt "sub capota" unei curbe Bezier, urmăriți acest videoclip:
O traiectorie poate fi fie deschisă, ca un arc simplu, fie închisă, ca un cerc. Pentru o traiectorie deschisă, punctele de ancorare de la începutul și de la sfârșitul traiectoriei se numesc puncte finale.
Tipuri de noduri
În Vectornator, în funcție de tipul de nod, traiectoria ta va avea o formă specifică.
Există patru tipuri de noduri:

A Tip nod unic (1) este atunci când traiectoria își schimbă brusc direcția. Este foarte util pentru a crea muchii ascuțite sau forme ascuțite. Rețineți că acest tip de nod nu are mânere, deoarece nu creați o curbă cu el.
A Nod simetric (2) definește o curbă netedă care este simetrică pe fiecare parte a punctului.
În schimb, o traiectorie definită de un Nod asimetric (3) nu este.
Cu un Nod deconectat (4), puteți controla fiecare dintre mânerele care înconjoară un nod în mod independent unul de celălalt. Și este o modalitate fantastică de a crea forme complexe cu cât mai puține noduri posibil.
Vezi si: Cum să vă creați propriile GIF-uriNoduri de culori diferite?
Aceasta este o caracteristică specifică Vectornator, menită să ajute designerii și ilustratorii în procesul lor de creație.
Ideea este foarte simplă: nodul de început este verde, cel de sfârșit este roșu, iar restul sunt albastre. Acest nou sistem de codare a culorilor vă permite să înțelegeți mai ușor ce se întâmplă cu traseele vectoriale.

Cum se utilizează instrumentul creion?
Dacă folosiți o tastatură, puteți activa instrumentul Pen Tool folosind comanda rapidă "P".
💡 Sfat profesional - Nu uitați să verificați lista noastră cu toate comenzile rapide de la tastatură acceptate direct în Vectornator, accesând Comenzi rapide de la tastatură.Dar dacă lucrați pe iPad sau iPhone fără tastatură, atingeți pur și simplu pictograma Pen Tool (Instrument creion) din bara de instrumente. Veți descoperi că în bara de instrumente a Vectornator puteți accesa toate instrumentele încorporate în aplicație, cum ar fi Instrumentul de selecție de bază, Instrumentul text, Instrumentul foarfecă, Instrumentul perie, Instrumentul perie, Instrumentul dreptunghi, Instrumentul elipsă și așa mai departe.
Puteți utiliza instrumentul Creion cu degetul sau cu un creion Apple Pencil.
În următoarea parte a tutorialului, ne vom concentra pe iPad, dar puteți consulta oricând secțiunea Learning Hub pentru mai multe informații despre cum funcționează Pen Tool pe alte dispozitive.
Să începem cu căile drepte
Atingeți pe pânză pentru a adăuga primul punct de ancorare. Dacă atingeți din nou, adăugați un alt punct de ancorare și va fi generată o linie între cele două puncte pe care tocmai le-ați făcut. Tocmai ați creat o traiectorie foarte simplă - o linie.
Dar dacă continuați să apăsați, veți vedea că puteți continua să creați noi puncte de ancorare pentru a forma o traiectorie de formă cu colțuri ascuțite.
Când selectați unul dintre punctele de ancorare, veți observa că nu apar mânere sau linii de direcție, deoarece este vorba de un tip de nod unic (1).
💡 Notă: Pentru a vă ajuta să creați o traiectorie orizontală/verticală, puteți activa caracteristica Snap to Grid.
Cum să închideți căile drepte
Închiderea căilor este ușoară.
Pentru a închide traiectoria, poziționați Pen Tool deasupra unuia dintre cele două puncte de capăt și atingeți o dată. Apoi, atingeți din nou deasupra celuilalt punct de capăt. Acum ați rămas cu un poligon.
Pentru a lăsa o cale deschisă, selectați pur și simplu un alt instrument sau atingeți oriunde în meniu.
Cum să creați forme cu trasee drepte
Să presupunem că doriți să creați linii perfect orizontale sau verticale pentru că doriți să desenați un pătrat perfect. În acest caz, va trebui să vă fixați traiectoria pe axa X sau Y a pânzei.
Pentru a face acest lucru, activați pur și simplu Grila perpendiculară și apoi setarea Snap to Grid (Adaptare la grilă). Folosiți liniile de intersecție ale grilei ca punct de plecare pentru nodul dvs. și apoi atingeți cu degetul sau cu creionul pe orizontală, verticală sau diagonală pentru a crea linii drepte și unghiuri drepte.
Oricât de ușor este de creat, veți descoperi că nu veți folosi atât de des un segment de traiectorie dreaptă. După cum am menționat, puteți crea forme perfecte cu instrumentul nostru Shape Tool. Dar depinde de dumneavoastră cum alegeți să proiectați cu vectori.
Cu toate acestea, a învăța cum să folosești liniile vectoriale drepte este o primă lecție excelentă. Acum, este cineva pregătit să exerseze?
Instrumentul creion cu traiectorie dreaptă Practică
Să ne punem la treabă mușchii de design!
Acesta este un exercițiu foarte ușor, care vă va ajuta să vă familiarizați cu formele mai complexe pe care le puteți crea cu instrumentul Pen. Cheia pentru utilizarea instrumentului Pen este practica, practica, practica.
Creați un nou document Vectonator și procedați după cum urmează:
- Desenați trasee deschise în zig-zaguri
- Desenați trasee închise de triunghiuri și poligoane în care primul punct de ancorare devine punctul final
- Desenează un dreptunghi, un pătrat și un diamant
Uită-te la formele pe care le-am desenat mai jos. Încearcă să le reproduci înainte de a învăța cum să desenezi linii curbe. Simte-te liber să fii creativ și să folosești o culoare personalizată sau o culoare de gradient pentru a da mai multă viață formelor tale!

Trecerea la trasee curbe
Crearea de traiectorii curbe este un lucru la care excelează instrumentul Pen Tool.
Spre deosebire de segmentele de linii drepte, pe care trebuie doar să le atingeți o dată cu Apple Pencil sau cu degetul, traseele curbe sunt create prin atingerea și tragerea mânerelor de direcție.
Primul lucru pe care trebuie să îl faceți este să atingeți o dată pe pânză pentru a stabili un punct de pornire pentru curba dvs. Pe măsură ce trageți creionul sau degetul, determinați direcția și arcul curbei.
După ce ridicați degetul sau creionul de pe pânză, alegeți direcția celui de-al doilea punct și, în timp ce atingeți și trageți din nou, vedeți cum se desenează o traiectorie curbă între cele două noduri.
Vezi si: Cum să creați o paletă de culori unicăÎn funcție de mânere, puteți crea o curbă superficială sau o curbă adâncă. Încercați să experimentați modul în care trageți mânerele pentru a înțelege cum să creați diverse forme.
Dacă pur și simplu atingeți și trageți fără nicio altă acțiune, Vectornator va genera automat un Nod Asimetric (3). Acesta va fi evidențiat în partea de sus a filei Style unde apare "Node Types".

Cum să închideți căile curbe
Dacă creați în mod continuu trasee suplimentare, puteți pur și simplu să vă închideți forma atingând o dată primul nod creat.
Dar să presupunem că aveți o traiectorie deschisă existentă pe pânză pe care doriți să o închideți. Atunci va trebui să folosiți combinația de instrumente Nod și Pen Tool. Mai întâi, selectați întreaga traiectorie cu instrumentul Nod. Apoi, activați instrumentul Pen Tool și atingeți unul dintre cele două puncte de ancorare pe care doriți să le închideți. Apoi, atingeți pur și simplu celălalt punct de ancorare pe care doriți să îl conectați. Acum aveți o traiectorie închisă.
Un alt mod foarte simplu de a face acest lucru este să selectați o traiectorie deschisă, apoi să accesați fila Traiectorie și să apăsați pe pictograma "Close" (pătratul deschis). Țineți cont de faptul că traiectoria actuală care se află în stratul cel mai de jos va rămâne în poziția sa, în timp ce traiectoriile de deasupra se vor deplasa în mod corespunzător pentru a se potrivi împreună.
De asemenea, atunci când nu avem segmente de traseu adiacente sau când punctele de ancorare nu se suprapun, Vectornator adaugă automat un nou segment de linie pentru a conecta traseele.
Toate acestea sunt valabile și pentru închiderea unei căi drepte.

Cum se editează o traiectorie curbată
Există câteva moduri în care puteți edita segmentul de traiectorie curbă:
- Mutarea nodurilor . selectați un nod de pe traseu și deplasați-l pe pânza până când sunteți mulțumit de curba rezultată. Puteți să-l deplasați trăgându-l cu degetul sau cu Apple Pencil. Sau cu Mini Joystick-ul din dreapta jos a pânzei. O a treia modalitate este de a modifica coordonatele XY ale obiectului din fila Arrange.
- Mânere de schimbare Selectați un nod de pe traseu și modificați direcția și lungimea mânerelor până când sunteți mulțumit de curba rezultată.
- Ștergerea nodurilor . prin ștergerea nodurilor veți observa cum calea dvs. se va schimba automat. Mai puține noduri se traduc prin forme cu aspect mai neted și o curbă continuă. Ștergerea nodurilor este o modalitate bună de a face modificări mai mari la forma unui element și este, de asemenea, o modalitate excelentă de a simplifica comenzile formei dvs. după ce sunteți mulțumit de cum arată. În cele din urmă, poate elimina orice denivelări nedorite din lucrarea dvs. Pentru a șterge un nod,atingeți pur și simplu nodul pe care doriți să îl ștergeți și apoi atingeți butonul Delete (Ștergere) din interiorul barei de acțiune. Alternativ, deschideți fila Path (Traseu) și atingeți Delete Anchor Points (Ștergere puncte de ancorare).
- Adăugați noduri . apăsând o dată pe traseu.
- Modificarea tipului de nod Puteți alege între diferite tipuri de noduri pentru a ajusta raza colțului și pentru a obține forma dorită.

Cum se schimbă tipurile de noduri
Puteți schimba tipul de nod pur și simplu atingând celelalte opțiuni disponibile în fila Style (Stil).
Vei observa cum nodul tău și, ca urmare, calea ta curentă se vor schimba în consecință.
De exemplu, puteți schimba un segment de curbă înapoi într-o linie dreaptă dacă atingeți punctul de ancorare și schimbați tipul de nod selectând Single Node (1) în fila Style Tab. Este atât de simplu!

Dar avem și mai multe trucuri în mânecă!
Gesturi ale instrumentului stilou
Iată câteva caracteristici suplimentare interesante. Pentru a vă face viața mai ușoară, iată cum puteți obține diferite tipuri de puncte de ancorare și trasee fără a fi nevoie să folosiți meniul:
#1 - Țineți un (mai multe) deget
În timp ce se desenează o nouă linie cu instrumentul Pen Tool, țineți apăsat un (al doilea) deget pe pânză pentru a schimba nodul anterior în nod. Tip deconectat (4) Cu un nod deconectat, puteți controla mânerele în mod independent și puteți schimba direcția și arcul curbei următoare.

#2 Țineți două (mai multe) degete
Țineți două (mai multe) degete pe pânză pentru a permite 45º snapping pe ambele mânere de noduri Acest lucru vă poate ajuta să obțineți un nod în oglindă (2).

#3 Țineți trei (mai multe) degete
Țineți trei (mai multe) degete pe pânză pentru a permite 45º de rupere pe un singur mâner .

#4 Double-Tap
Atingeți de două ori orice punct de ancorare selectat pentru a transforma nodul respectiv într-un punct de ancorare. Tip nod unic (1).
Configurați preferințele dvs.
Puteți accesa preferințele care afectează utilizarea instrumentului Pen Tool și a altor instrumente conexe, accesând Document Settings (Setări document) din bara de navigare (stânga sus).
- Snap to Grid. Activarea funcției Snap to Grid poate fi o modalitate ușoară de a crea compoziții geometrice frumoase sau pur și simplu vă ajută să creați o traiectorie dreaptă orizontală/verticală.
- Snap to Point. Activarea funcției Snap to Point vă va ajuta să fixați următorul punct (sau punctul existent) într-un alt punct. Acest lucru poate fi foarte util atunci când creați ilustrații complexe sau modele frumoase de litere.
Mai multe practici cu instrumentul stilou
1. Combinați un segment drept cu un segment curbat
Acesta este un exercițiu tipic pentru Pen Tool, care pare dificil la prima vedere, dar noi avem o modalitate foarte ușoară de a-l face.
Începeți cu un simplu segment de traiectorie dreaptă. Este ușor. Luați Pen Tool și atingeți o dată, apoi atingeți din nou în linie dreaptă pe orizontală. Continuați să atingeți pentru a crea cel mai înalt punct al curbei, apoi atingeți din nou pentru a defini unde se termină curba. Știm la ce vă gândiți - tocmai ați creat o formă foarte ascuțită care nu seamănă deloc cu o curbă. Dar aici se întâmplă magia.
Atingeți de două ori nodul cel mai înalt. Acum tipul de nod s-a schimbat din Single în Asimetric. Schimbați din nou nodul din Asimetric în Simetric în fila Style. Apoi trageți de mânere pe orizontală până când obțineți forma dorită. Dacă le trageți până la maxim, creați o curbă în formă de C sau un semicerc perfect.
Acum procedați la fel pentru al doilea semicerc.
Urmăriți scurtul nostru videoclip care explică cele de mai sus în doar 19 secunde:
Această combinație de trasee drepte și curbe este o modalitate excelentă de a învăța cum funcționează instrumentul Pen Tool.
2. Jocul Bézier - un mod distractiv de a vă exersa abilitățile de utilizare a instrumentului Pen Tool
Dacă doriți să exersați în continuare lucrul cu instrumentul Pen Tool, ar trebui neapărat să verificați The Bézier Game. Este un joc online gratuit care vă ajută să stăpâniți instrumentul Pen Tool prin crearea de curbe cu formă liberă.
Mai ales pentru începători, aceasta este o practică excelentă și o modalitate mult mai ușoară de a învăța elementele de bază.

3. Creează-ți propria tipografie (avansat)
Odată ce ați prins deprinderea instrumentului Pen Tool, o modalitate extraordinară de a exersa este crearea propriei tipografii personalizate. În timp ce scrieți, veți aprofunda cu adevărat diferitele tipuri de noduri și modalități interesante de a curba traiectorii.
Nu uitați să urmăriți acest tutorial video de la Will Paterson, în care vă arată exact cum să creați următorul font folosind instrumentul Pen Tool din Vectornator:
Lucrul cu Pen Tool nu este un proces intuitiv în mod inerent. Dar vă ajută să realizați desene incredibile. Dacă puneți în practică toate sfaturile noastre, îl veți învăța în scurt timp.
Vectornator este una dintre cele mai ușoare și mai intuitive modalități de a învăța Pen Tool. Spre deosebire de Adobe Illustrator, Vectornator are un sentiment nativ unic, o interfață mult mai curată și o mulțime de caracteristici de asistență care vă vor ajuta enorm în procesul de învățare.
Nu uitați să împărtășiți desenele voastre cu noi, ne-ar plăcea să vedem ce face comunitatea noastră minunată! ♡



