Obsah
Vectornator je kreatívnou zbraňou mnohých dizajnérov a ilustrátorov. A jeho nástroj Pen Tool je jedným z jeho najvýkonnejších a používateľsky najprívetivejších aspektov. Krok za krokom si ukážeme niekoľko najdôležitejších tipov, ako používať tento zdanlivo základný, ale komplexný nástroj vo vektorovom dizajne.
Na konci tohto návodu budete pohodlne používať všetky funkcie nástroja Pen Tool - od pridávania alebo odstraňovania kotevných bodov až po používanie Bézierových kriviek na vytváranie nádherných tvarov. Naučenie sa týchto základov môže trvať dlhšie a ich zvládnutie ešte dlhšie. Ale všetky dobré veci sa dajú dosiahnuť praxou a nástroj Pen Tool nie je výnimkou.
Keď budete mať pocit, že tento nástroj ovládate, vaše zručnosti v oblasti vektorových ilustrácií budú obmedzené len vašou predstavivosťou. Začnime!
Čo je nástroj Pero?
Oveľa viac ako pero - Napriek jednoduchému názvu je nástroj Pen Tool trochu iný ako bežné pero, na ktoré ste možno zvyknutí.Pomocou nástroja Pero môžete definovať kotvové body a upravovať krivky spojené s týmito kotvovými bodmi manipuláciou s dvoma rukoväťami pripojenými ku každej kotve. O chvíľu sa do všetkých týchto konceptov ponoríme, bez obáv!
V zásade však nástroj Pero umožňuje vytvárať rovné alebo zakrivené cesty, ktoré možno použiť buď ako nezávislé úsečky, alebo ako celé tvary. Je to najpriamejší spôsob vytvárania vektorov v programe Vectornator.
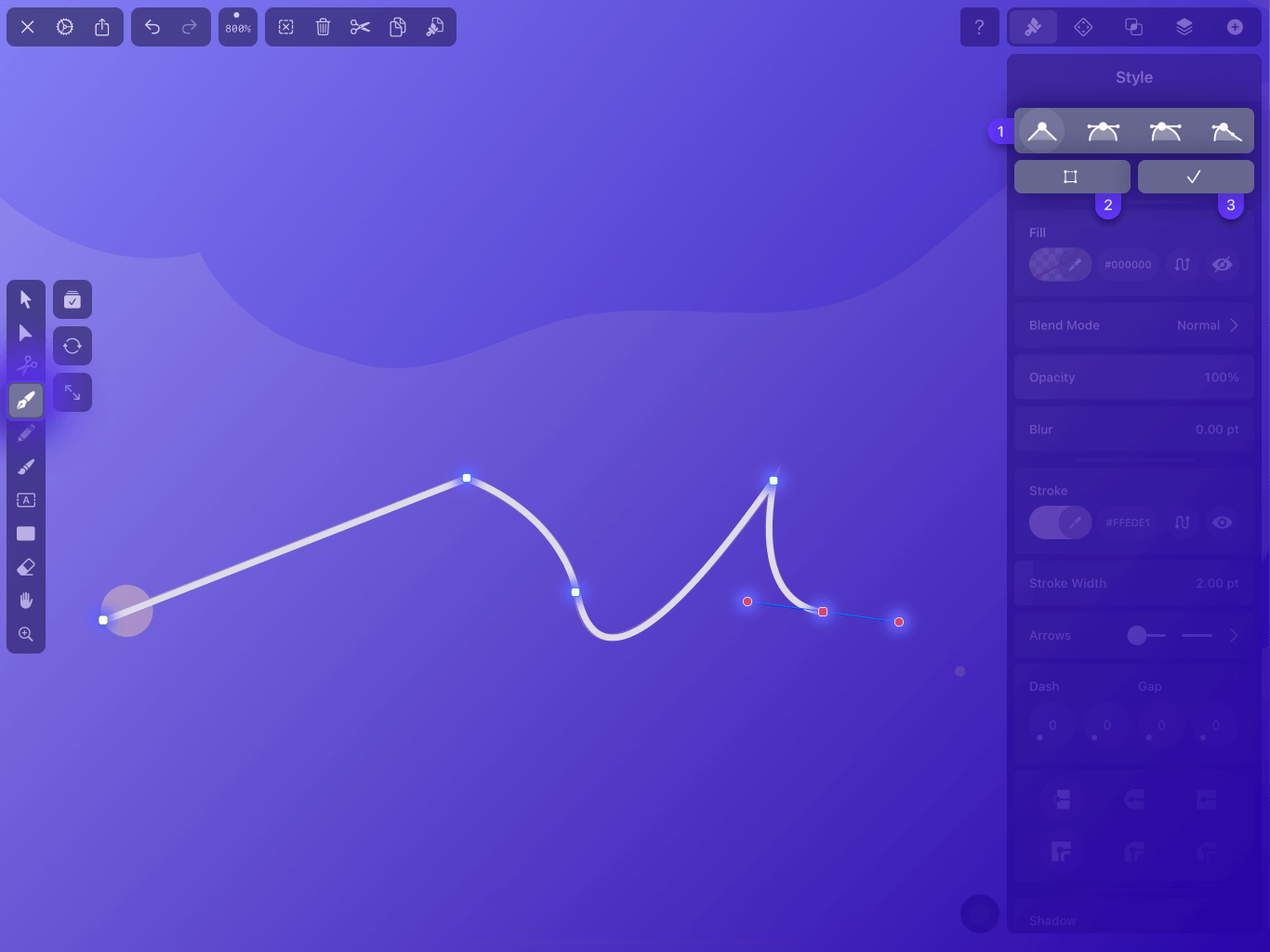
Kedy použiť nástroj Pero?
Predtým, ako začnete používať nástroj Pero, je potrebné pochopiť niektoré veci týkajúce sa jeho použitia.
Nástroj Pero nekreslí tam, kam ťaháte ceruzku, prst alebo myš, tak ako by to robil nástroj Štetec alebo Ceruzka. Ak ťuknete na plátno a ťaháte ceruzku, jediné, čo sa stane, je, že sa objaví jeden kotviaci bod s dvoma úchytmi, ktoré okolo neho otáčate. Keď ho pustíte, objaví sa krivá cesta, ktorá nie je s ničím spojená, kým znova ťuknete na plátno. Je to zvláštne správanie, ak nie stesi na to zvykli!
Takisto nebudete potrebovať nástroj Pero na vytváranie dokonalých tvarov, ako sú kruhy, obdĺžniky alebo dokonca hviezdy. Na to máme nástroj Tvar. Nástroj Tvar programu Vectornator umožňuje vytvárať všetky predvolené tvary, ktoré si dokážete predstaviť, ako sú obdĺžniky, kruhy, mnohouholníky alebo rovné úsečky. Ich kreslenie je týmto spôsobom oveľa jednoduchšie.
Nástroj Pero je však fantastický na dosiahnutie úplnej presnosti pri kreslení kriviek. Existuje mnoho nástrojov a techník, ktoré sa treba naučiť, aby ste zvládli umenie vektorovej ilustrácie, ale žiadna z nich nemusí byť dôležitejšia ako znalosť ručného vytvárania voľnej cesty alebo tvaru.
Nástroj Pero je užitočný najmä pri takých činnostiach, ako je trasovanie presných ciest pre obrázky a premena rastrovej grafiky na vektory; alebo pri odstraňovaní pozadia. Hodí sa však aj na ručné vytváranie vlastných tvarov, ktoré nie je možné obnoviť pomocou žiadneho z ostatných nástrojov.
Môžete napríklad vytvoriť vybrúsené nápisy, ktoré sa dajú previesť do loga alebo vlastného písma.
Anatómia vektorovej cesty
Nástroj Pero kreslí cesty.
Z anatomického hľadiska sú cesty definované matematickým vzorcom, ktorý charakterizuje vzhľad čiary alebo krivky. Sú známe aj ako Bézierove krivky.
Existuje mnoho typov Bézierových kriviek, ktoré sa odlišujú spôsobom ovládania krivky, ale v grafickom softvéri sa najčastejšie používa "kubická Bézierova krivka". A Vectornator nie je výnimkou. Čo to znamená?
Bézierove krivky sa vytvárajú pomocou rukovätí, ktoré vychádzajú z ľubovoľného vektorového bodu, známeho aj ako uzol. Na konci každej rukoväte sa nachádza nastavovací bod a ak zaň zatiahnete, rukoväte akoby magneticky ťahali cestu von do krivky.

Ak sa chcete dozvedieť, čo sa vlastne deje "pod kapotou" Bézierovej krivky, pozrite si toto video:
Cesta môže byť buď otvorená, ako jednoduchý oblúk, alebo uzavretá, ako kruh. Pri otvorenej ceste sa kotvové body na začiatku a na konci cesty nazývajú jej koncové body.
Typy uzlov
V aplikácii Vectornator bude mať vaša cesta v závislosti od typu uzla špecifický tvar.
Existujú štyri typy uzlov:

A Typ jedného uzla (1) je, keď vaša cesta náhle zmení smer. Je veľmi užitočný na vytváranie ostrých hrán alebo ostrých tvarov. Majte na pamäti, že tento typ uzla nemá úchyty, pretože s ním nevytvárate krivku.
A Symetrický uzol (2) definuje hladkú krivku, ktorá je symetrická na každej strane bodu.
Naopak, cesta definovaná Asymetrický uzol (3) nie je.
S Odpojený uzol (4), môžete ovládať každý z úchytov obklopujúcich uzol nezávisle od seba. A je to fantastický spôsob, ako vytvárať zložité tvary s čo najmenším počtom uzlov.
Rôzne farebné uzly?
Ide o funkciu špecifickú pre Vectornator, ktorá má pomôcť dizajnérom a ilustrátorom v ich tvorivom procese.
Myšlienka je veľmi jednoduchá: počiatočný uzol je zelený, koncový je červený a ostatné sú modré. Tento nový systém farebného kódovania vám uľahčí pochopenie toho, čo sa deje s vašimi vektorovými cestami.

Ako používať nástroj Pero?
Ak používate klávesnicu, nástroj Pero môžete aktivovať pomocou klávesovej skratky "P".
💡 Tip pre profesionálov - Nezabudnite si pozrieť náš zoznam všetkých podporovaných klávesových skratiek priamo v aplikácii Vectornator v časti Klávesové skratky.Ak však pracujete na zariadení iPad alebo iPhone bez klávesnice, jednoducho klepnite na ikonu Pen Tool (Nástroj pero) na paneli s nástrojmi. Na paneli s nástrojmi aplikácie Vectornator nájdete všetky vstavané nástroje aplikácie, ako napríklad základný nástroj na výber, nástroj na text, nástroj nožnice, nástroj štetec, nástroj obdĺžnik, nástroj elipsa atď.
Nástroj Pero môžete používať prstom alebo ceruzkou Apple Pencil.
V ďalšej časti návodu sa zameriame na iPad, ale ďalšie informácie o fungovaní nástroja Pen Tool na iných zariadeniach nájdete v časti Learning Hub.
Začnime s priamymi cestami
Klepnutím na plátno pridáte prvý kotviaci bod. Ak klepnete znova, pridáte ďalší kotviaci bod a medzi dvoma práve vytvorenými bodmi sa vytvorí čiara. Práve ste vytvorili veľmi základnú cestu - čiaru.
Ak však budete ťukať ďalej, uvidíte, že môžete pokračovať vo vytváraní nových kotevných bodov a vytvoriť tak cestu tvaru s ostrými rohmi.
Keď vyberiete jeden z kotevných bodov, všimnete si, že sa nezobrazujú žiadne úchyty ani smerové čiary, pretože ide o typ Single Node (1).
Pozri tiež: Čitateľnosť vs. čitateľnosť: všetko, čo potrebujete vedieť 💡 Poznámka: Ak chcete pomôcť pri vytváraní horizontálnej/zvislej cesty, môžete aktivovať funkciu Prichytiť k mriežke.
Ako uzavrieť rovné cesty
Uzatváranie ciest je jednoduché.
Ak chcete cestu uzavrieť, umiestnite nástroj Pero nad jeden z dvoch koncových bodov a raz ťuknite naň. Potom znova ťuknite na druhý koncový bod. Teraz vám zostane polygón.
Ak chcete ponechať cestu otvorenú, jednoducho vyberte iný nástroj alebo ťuknite na ľubovoľné miesto v ponuke.
Ako vytvárať tvary s rovnými cestami
Povedzme, že chcete vytvoriť dokonale vodorovné alebo zvislé čiary, pretože chcete nakresliť dokonalý štvorec. Potom budete musieť cestu uzamknúť na osi X alebo Y plátna.
Ak to chcete urobiť, jednoducho aktivujte položku Kolmá mriežka a potom nastavenie Prichytiť k mriežke. Použite pretínajúce sa línie mriežky ako východiskový bod pre uzol a potom ťuknite prstom alebo ceruzkou vodorovne, zvisle alebo šikmo, aby ste vytvorili rovné čiary a pravé uhly.
Akokoľvek ľahko sa to dá vytvoriť, zistíte, že nebudete až tak často používať rovnú úsečku cesty. Ako sme už spomenuli, pomocou nášho nástroja Shape Tool môžete vytvárať dokonalé tvary. Je však na vás, ako sa rozhodnete navrhovať pomocou vektorov.
Napriek tomu je osvojenie si rovných vektorových čiar výbornou prvou lekciou. Je teraz niekto pripravený cvičiť?
Precvičovanie nástroja Priama cesta
Poďme zapojiť svoje dizajnérske svaly do práce!
Toto je veľmi jednoduché cvičenie, ktoré vám uľahčí cestu k zložitejším tvarom, ktoré môžete vytvárať pomocou nástroja Pero. Kľúčom k používaniu nástroja Pero je cvičenie, cvičenie, cvičenie.
Vytvorte nový dokument Vectonator a vykonajte nasledujúce kroky:
- Kreslenie otvorených ciest cik-cak
- Kreslenie uzavretých dráh trojuholníkov a mnohouholníkov, kde sa prvý kotviaci bod stáva koncovým bodom
- Nakreslite obdĺžnik, štvorec a kosoštvorec
Pozrite sa na tvary, ktoré sme nakreslili nižšie. Skôr ako sa naučíte kresliť zakrivené čiary, skúste ich zopakovať. Nebojte sa byť kreatívni a použite vlastnú farbu alebo farbu s gradientom, aby ste tvarom dodali viac života!

Prechod na zakrivené cesty
Nástroj Pero je vynikajúci na vytváranie zakrivených ciest.
Na rozdiel od rovných úsečiek, na ktoré stačí raz ťuknúť ceruzkou Apple Pencil alebo prstom, zakrivené cesty sa vytvárajú ťukaním a ťahaním smerových úchytov.
Najskôr musíte raz ťuknúť na plátno, aby ste nastavili počiatočný bod krivky. Ťahaním ceruzky alebo prsta určíte smer a oblúk krivky.
Po zdvihnutí prsta alebo ceruzky z plátna potom vyberiete smer druhého bodu a po opätovnom ťuknutí a potiahnutí uvidíte, ako sa medzi vašimi dvoma uzlami nakreslí zakrivená cesta.
V závislosti od úchytov môžete vytvoriť plytkú alebo hlbokú krivku. Skúste experimentovať s tým, ako ťaháte úchyty, aby ste pochopili, ako vytvoriť rôzne tvary.
Ak jednoducho ťuknete a potiahnete bez akejkoľvek inej akcie, Vectornator automaticky vygeneruje asymetrický uzol (3). Ten sa zvýrazní v hornej časti karty Štýl, kde sa zobrazí položka "Typy uzlov".

Ako zatvoriť zakrivené cesty
Ak priebežne vytvárate ďalšie cesty, môžete svoj tvar jednoducho zatvoriť tak, že raz ťuknete na prvý vytvorený uzol.
Ale povedzme, že máte na plátne existujúcu otvorenú cestu, ktorú chcete uzavrieť. Potom budete musieť použiť kombináciu nástrojov Uzol a Pero. Najprv vyberte celú cestu pomocou nástroja Uzol. Potom aktivujte nástroj Pero a klepnite na jeden z dvoch kotevných bodov, ktoré chcete uzavrieť. Potom jednoducho klepnite na druhý kotevný bod, ktorý chcete spojiť. Teraz máte uzavretú cestu.
Ďalším veľmi jednoduchým spôsobom je vybrať otvorenú cestu, potom prejsť na kartu Cesta a ťuknúť na ikonu "Zavrieť" (otvorený štvorec). Majte na pamäti, že aktuálna cesta, ktorá sa nachádza v najspodnejšej vrstve, zostane na svojom mieste, zatiaľ čo cesty nad ňou sa budú primerane presúvať, aby do seba zapadli.
Ak nemáme susedné úsečky cesty alebo ak sa kotvové body neprekrývajú, Vectornator automaticky pridá novú úsečku na spojenie ciest.
Pozri tiež: Prečo svet miluje MoominvalleyTo všetko platí aj pri uzatváraní priamej cesty.

Ako upraviť zakrivenú cestu
Existuje niekoľko spôsobov, ako môžete upraviť segment zakrivenej cesty:
- Presun uzlov . Vyberte jeden uzol na ceste a posúvajte ho po plátne, kým nebudete spokojní s výslednou krivkou. Môžete ho posúvať ťahaním prstom alebo ceruzkou Apple Pencil. Alebo pomocou mini joysticku v pravom dolnom rohu plátna. Tretím spôsobom je zmena súradníc XY objektu na karte Usporiadanie.
- Zmena rukovätí . Vyberte jeden uzol na ceste a meňte smer a dĺžku úchytov, kým nebudete s výslednou krivkou spokojní.
- Odstránenie uzlov . Odstránením uzlov si všimnete, ako sa vaša cesta automaticky zmení. Menší počet uzlov sa premietne do hladšie vyzerajúcich tvarov a súvislejšej krivky. Odstránenie uzlov je dobrý spôsob, ako vykonať väčšie zmeny tvaru prvku, a je to tiež skvelý spôsob, ako zjednodušiť ovládanie vášho tvaru, keď ste s jeho vzhľadom spokojní. V neposlednom rade môže odstrániť všetky neželané nerovnosti vo vašom diele. Odstránenie uzla,jednoducho klepnite na uzol, ktorý chcete odstrániť, a potom klepnite na tlačidlo Odstrániť v paneli akcií. Prípadne otvorte kartu Cesta a klepnite na Odstrániť kotviace body.
- Pridanie uzlov . Jedným ťuknutím na cestu.
- Zmena typu uzla . Môžete si vybrať z rôznych typov uzlov, aby ste mohli nastaviť polomer rohu a dosiahnuť požadovaný tvar.

Ako zmeniť typy uzlov
Typ uzla môžete zmeniť jednoducho ťuknutím na ostatné dostupné možnosti na karte Štýl.
Všimnete si, ako sa váš uzol a v dôsledku toho aj vaša aktuálna cesta zmení.
Napríklad úsečku krivky môžete zmeniť späť na rovnú čiaru, ak klepnete na kotviaci bod a zmeníte typ uzla výberom položky Single Node (1) na karte Style (Štýl). Je to také jednoduché!

V rukáve však máme ešte viac trikov!
Gestá nástroja Pen Tool
Tu je niekoľko skvelých doplnkových funkcií. Aby ste si uľahčili život, tu sa dozviete, ako môžete dosiahnuť rôzne druhy kotviacich bodov a ciest bez toho, aby ste museli používať ponuku:
#1 - Podržte jeden (viac) prstov
Počas kreslenia novej čiary nástrojom Pero podržte (druhý) prst na plátne, aby sa predchádzajúci uzol zmenil na Odpojený typ (4) . S odpojeným uzlom môžete nezávisle ovládať úchyty a meniť smer a oblúk ďalšej krivky.

#2 Podržte dva (viac) prstov
Podržte dva (viac) prsty na plátne, aby ste mohli 45º prichytenie na oboch rukovätiach uzla To vám môže pomôcť dosiahnuť zrkadlový uzol (2).

#3 Podržte tri (viac) prstov
Podržte tri (viac) prsty na plátne, aby ste mohli 45º zaklapnutie len na jednej rukoväti .

#4 Double-Tap
Dvojitým ťuknutím na ľubovoľný vybraný kotviaci bod zmeníte tento uzol na Typ jedného uzla (1).
Nastavenie predvolieb
Prístup k nastaveniam, ktoré ovplyvňujú používanie nástroja Pero a ďalších súvisiacich nástrojov, získate v časti Nastavenia dokumentu v navigačnom paneli (vľavo hore).
- Prichytenie k mriežke. Aktivácia funkcie Prichytenie k mriežke môže byť jednoduchým spôsobom vytvárania krásnych geometrických kompozícií alebo vám jednoducho pomôže vytvoriť horizontálnu/vertikálnu rovnú cestu.
- Prichytenie k bodu. Aktivácia funkcie Prichytenie k bodu vám pomôže prichytiť nasledujúci (alebo existujúci) bod k inému bodu. To môže byť veľmi užitočné pri vytváraní zložitých ilustrácií alebo krásnych návrhov písma.
Ďalšie cvičenia s nástrojmi Pen Tool
1. Kombinujte rovný segment so zakriveným segmentom
Toto je typické cvičenie s nástrojom Pen Tool, ktoré na prvý pohľad vyzerá zložito. Máme však pre vás mimoriadne jednoduchý spôsob, ako ho vykonať.
Začnite s jednoduchou rovnou úsečkou cesty. Je to jednoduché. Stačí vziať nástroj Pero a raz ťuknúť, potom znova ťuknúť na rovnú vodorovnú čiaru. Pokračujte v ťukaní, aby ste vytvorili najvyšší bod krivky, a potom znova ťuknite, aby ste určili, kde sa krivka končí. Vieme, čo si myslíte - práve ste vytvorili veľmi ostrý tvar, ktorý vôbec nevyzerá ako krivka. Ale práve tu sa deje kúzlo.
Klepnite dvakrát na najvyšší uzol. Teraz sa typ uzla zmenil z jednoduchého na asymetrický. Na karte Štýl opäť zmeňte uzol z asymetrického na symetrický. Potom ťahajte za úchyty vodorovne, kým nedosiahnete požadovaný tvar. Ak ich potiahnete až na maximum, vytvoríte krivku v tvare písmena c alebo dokonalý polkruh.
Teraz urobte to isté pre druhý polkruh.
Pozrite si naše krátke video, ktoré vysvetľuje vyššie uvedené skutočnosti v priebehu iba 19 sekúnd:
Táto kombinácia rovných a zakrivených ciest je skvelým spôsobom, ako sa naučiť pracovať s nástrojom Pero.
2. Bézierova hra - zábavný spôsob, ako si precvičiť zručnosti s nástrojom Pen Tool
Ak si chcete prácu s nástrojom Pen Tool ešte viac precvičiť, určite by ste si mali pozrieť hru The Bézier Game. Je to bezplatná online hra, ktorá vám pomôže zvládnuť nástroj Pen Tool vytváraním voľných kriviek.
Najmä pre začiatočníkov je to skvelý tréning a oveľa jednoduchší spôsob, ako sa naučiť základy.

3. Vytvorenie vlastnej typografie (pre pokročilých)
Keď si osvojíte prácu s nástrojom Pero, úžasným spôsobom, ako si ju precvičiť, je vytváranie vlastnej typografie. Pri písaní písmen sa skutočne ponoríte do rôznych typov uzlov a zaujímavých spôsobov zakrivenia ciest.
Určite si pozrite tento videonávod od Willa Patersona, v ktorom vám presne ukáže, ako vytvoriť ďalšie písmo pomocou nástroja Pero v aplikácii Vectornator:
Práca s nástrojom Pen Tool nie je vo svojej podstate intuitívny proces. Pomôže vám však vytvárať neuveriteľné návrhy. Ak využijete všetky naše tipy v praxi, naučíte sa to za krátky čas.
Vectornator je jedným z najjednoduchších a najintuitívnejších spôsobov, ako sa naučiť pracovať s nástrojom Pen Tool. Na rozdiel od programu Adobe Illustrator má Vectornator jedinečný prirodzený pocit, oveľa prehľadnejšie rozhranie a množstvo pomocných funkcií, ktoré vám pri učení veľmi pomôžu.
Nezabudnite sa s nami podeliť o svoje návrhy, radi uvidíme, čo naša úžasná komunita vymyslela! ♡



